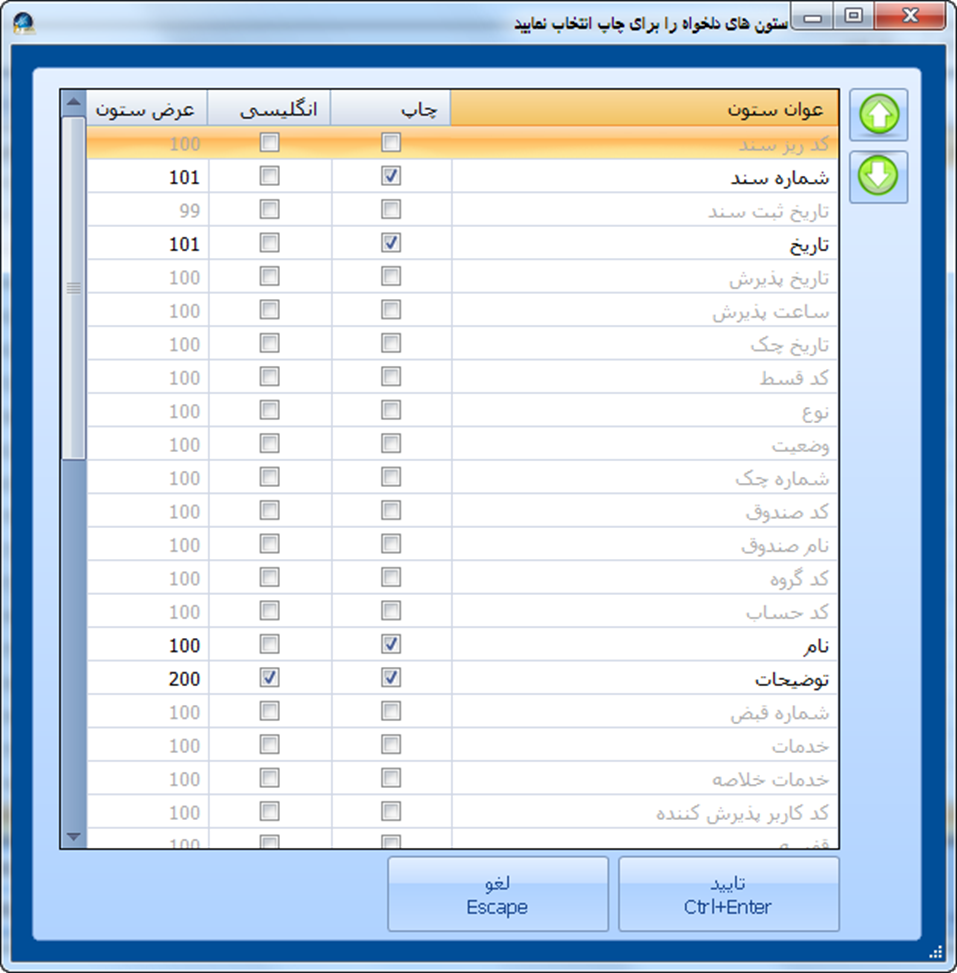پست الکترونیکی:
info@argham-gostar.ir
بسم الله الرحمن الرحیم
آموزش چاپ فاکتور و گزارشات و طراحی قالب چاپی فاکتور در آفیس ورد
فصل اول: آموزش چاپ فاکتور هنگام ثبت و طراحی سریع قالب چاپی
فصل دوم: آموزش چاپ فاکتوری که قبلا ثبت شده
فصل سوم: آموزش طراحی حرفه ای قالب چاپی فاکتور در نرم افزار Word
در این آموزش یاد می گیرید چگونه فاکتور فروش چاپ کنید یا گزارش دلخواه خود را چاپ کنید. همچنین شما پس از مطالعه این آموزش می توانید فاکتور دلخواه خود را طراحی کرده و یا آرم و لوگو خود را در فاکتور چاپی قرار دهید.
توجه کنید که برای استفاده از امکان چاپ و طراحی سفارشی فرم های چاپی دلخواه حتما باید ابتدا نرم افزار Microsoft Office Word ورژن ۲۰۱۳ یا بالاتر را بر روی سیستم خود نصب کنید.
نرم افزار حسابداری اسکناس تنها نرم افزاری است که این امکان را به شما می دهد تا قالب فاکتور چاپی خود را در محیط نرم افزار Office Word طراحی کنید. همچنین شما می توانید با استفاده از آموزش هایی که امروز مطالعه می کنید چندین فاکتور چاپی طراحی کنید. و در زمان چاپ فاکتور انتخاب کنید که کدام یک از قالب های طراحی شده توسط شما چاپ شوند.
یکی دیگر از امکانات نرم افزار اسکناس این است که شما می توانید فاکتور خود را به جای چاپ کردن به صورت یک فایل ورد ذخیره کرده و به صورت دیجیتالی به دست مشتری برسانید.
پس از ثبت فاکتور خرید یا فروش (نحوه ثبت فاکتور در آموزش سطح ۱ بیان شده است) پیغامی مانند تصویر رو به رو ظاهر می گردد.
در این پنجره شما می توانید با انتخاب گزینه مربوطه با تعداد دلخواه اقدام به چاپ فاکتور نمایید.
پس از کلیک بر روی یکی از گزینه های یک نسخه، دو نسخه یا سه نسخه در صورتی که اولین بار است که اقدام به چاپ فاکتور می نمایید پنجره مقابل نمایان خواهد شد.
همانطور که از عنوان پنجره مشخص است در اینجا شما باید مشخص نمایید که تمایل دارید چه ستون هایی در فاکتور چاپ شوند. هر کدام از گزینه ها که تمایل دارید در فاکتور چاپ شوند فقط کافی است تیک چاپ آن گزینه را بزنید
به طور پیش فرض ستون های نوع، شرح، مقدار، قیمت واحد، بدهکار و بستانکار برای چاپ انتخاب شده اند ولی شما در صورت دلخواه می توانید تغییراتی ایجاد کنید.
اگر تغییری ندهید و بر روی تایید کلیک کنید فاکتور چاپی شما مانند تصویر دوم چاپ می گردد.
همانطور که مشاهده می نمایید ستون های نوع، شرح، مقدار، قیمت واحد، بدهکار و بستانکار در فاکتور چاپ شده اند.
اما اگر در پنجره انتخاب ستون های چاپی تغییرات دلخواه را اعمال کنیم می توانیم به جای ستون های ذکر شده ستون های دیگری را چاپ کنیم. به عنوان مثال می توانیم به جای ستون نوع، ستون نوع توضیحی را انتخاب کنیم. همچنین در کنار ستون مقدار، ستون مقیاس را نیز انتخاب کنیم.
اکنون اگر بر روی تایید کلیک کنید فاکتور چاپی شما اینگونه چاپ می گردد.
همانطور که می بینید به جای ستون نوع، ستون نوع توضیحی چاپ گردید همچنین ستون مقیاس نیز چاپ شد.
ضمنا توجه داشته باشید که در هنگام انتخاب ستون های چاپی این امکان وجود داره که ترتیب قرار گیری ستون ها را تغییر داده یا عرض هر ستون را کم یا زیاد نمایید.
در این فصل یاد گرفتید چگونه به راحتی ستون های دلخواه خود را برای چاپ فاکتور انتخاب کنید.
در فصل های بعدی نحوه طراحی حرفه ای فاکتور چاپی و گزارشات دیگر را نیز می آموزید.
در فصل اول گفتیم که پس از ثبت فاکتور پیامی برای چاپ فاکتور ظاهر می گردد. در صورتی که بعد از ثبت فاکتور اقدام به چاپ نکنید و بخواهید در زمان دیگری هر فاکتور دلخواه از قبل ثبت شده را چاپ کنید چندین راه پیش رو دارید که ما در اینجا ساده ترین روش را بیان می کنیم.
برای چاپ فاکتور های از قبل ثبت شده کافی است در پنجره اصلی نرم افزار کلید F6 را بزنید یا وارد آیتم ۲۲۰ منوی اصلی شوید.
سپس پنجره انتخاب تاریخ نمایان می گردد. در این پنجره بر روی “از ابتدا تا انتها” کلیک کنید یا بر روی کیبورد کلید Space را فشار دهید تا تمامی اسناد و فاکتور های ثبت شده توسط شما نمایش داده شود.
اکنون هر کدام از فاکتور ها را که تمایل به چاپ آن دارید از جدول انتخاب کرده و سپس بر روی “چاپ سند” کلیک کنید یا کلید F7 کیبورد را بزنید تا پنجره دوم باز گردد.
در این پنجره می توانید تعداد نسخه چاپی را انتخاب کرده و برای چاپ اینتر بزنید.
همچنین می توانید در صورت دلخواه پرینتر مورد نظر خود را انتخاب نموده سپس برای چاپ اقدام نمایید.
برای طراحی قالب چاپی دلخواه خود مسیر ذکر شده در فصل دوم را طی کنید تا به پنجره مقابل برسید.
در این پنجره برای طراحی فاکتور سفارشی خود بر روی دکمه “+” کلیک کنید تا پنجره دوم نمایان شود. مانند تصویر نامی برای قالب سفارشی خود انتخاب نمایید. و سپس بر روی “ثبت” کلیک کنید.
با این کار پنجره انتخاب ستون های چاپی برای شما باز میگردد.
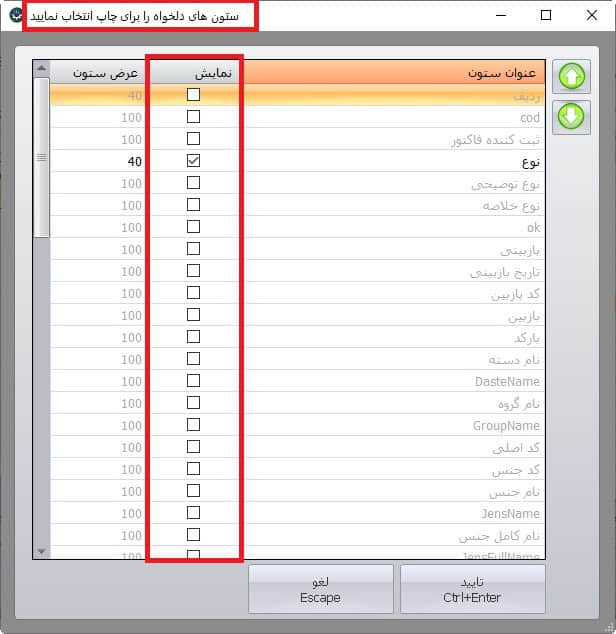
بعد از انتخاب ستون ها دکمه تایید را بزنید تا پیغام زیر براتان نمایان شود. پس از تایید این پیغام قالب چاپی شما در محیط ورد باز می شود.
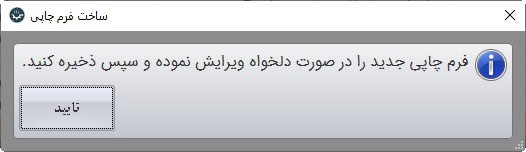
اکنون می توانید در محیط ورد به راحتی اقدام به تغییر و طراحی فرم چاپی دلخواه خود نمایید. به عنوان مثال می توانید به جای لوگوی اسکناس آرم خود را قرار دهید و یا هر تغییر دلخواه دیگری را اعمال کنید.
توجه کنید که علاوه بر نرم افزار ورد یک پنجره مانند تصویر زیر نیز باز می گردد.
در این پنجره لیستی از عبارات داخل پرانتز به عنوان کلمات کلیدی یا کلیدواژه قرار داده شده است که شما می توانید از آنها در قالب فاکتور استفاده نمایید. به عنوان مثال کلیدواژه “(عنوان شرکت)” در قالب فاکتور به طور پیش فرض استفاده شده است.
کلیدواژه ها، در واقع عباراتی هستند که خود در فاکتور چاپ نمی گردند بلکه هنگام چاپ با مقدار واقعی جاگزین می شوند. به عنوان مثال هر جای از قالب چاپی که از کلیدواژه (نام حساب) استفاده کنیم، هنگام چاپ فاکتور در آنجا نام حسابی که فاکتور را برای آن ثبت کردیم چاپ می گردد.
توجه کنید که بهتر است برای استفاده از کلیدواژه ها آنها را مستقیما تایپ نکنید. بلکه با زدن دکمه کپی در کنار هر کلید واژه، کلیدواژه مورد نظر کپی (Copy To Clipboard) می شود. و شما می توانید هر جایی از قالب چاپی خود آن را Past(Ctrl+V) کنید.
همچنین می توانید در پنجره کلمات کلیدی سربرگ “داخل جدول” را انتخاب نمایید:
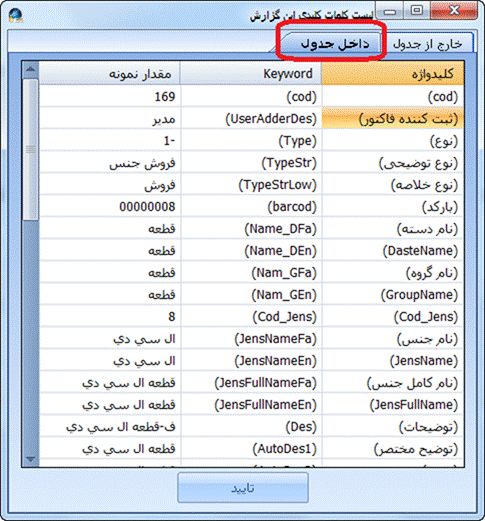
همانطور که مشاهده می نمایید کلیدواژه های این سربرگ همان ستون های فاکتور هستند. تفاوت کلیدواژه های داخل جدول در آن است که این کلیدواژه ها به ازای یک فاکتور ثابت نیستند یعنی به ازای هر یک از اقلام فاکتور تغییر می کنند.
به عنوان مثال (نام جنس) در یک فاکتور ثابت نیست بلکه به تعداد اجناس فروخته شده تغییر می کند. بنابر این از این کلیدواژه ها نمی توان خارج از جدول اصلی گزارش استفاده نمود.
جدول اصلی گزارش که در تصویر زیر با رنگ قرمز مشخص شده است جدولی است که سطر های آن به تعداد اقلام فاکتور تکرار می گردند و در هر سطر آن شما می توانید از کلیدواژه های داخل جدول استفاده نمایید:
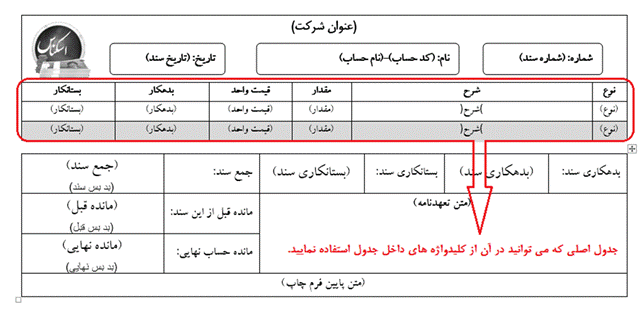
پس از انجام تغییرات در قالب فرم چاپی در محیط نرم افزار محبوب Office Word کافی است تغییرات را ذخیره (Save) کرده و نرم افزار آفیس ورد را ببندیم.
اکنون هر زمان بخواهیم یک فاکتور یا سندی را چاپ کنیم پنجره چاپ فاکتور به شکل زیر باز می گردد:
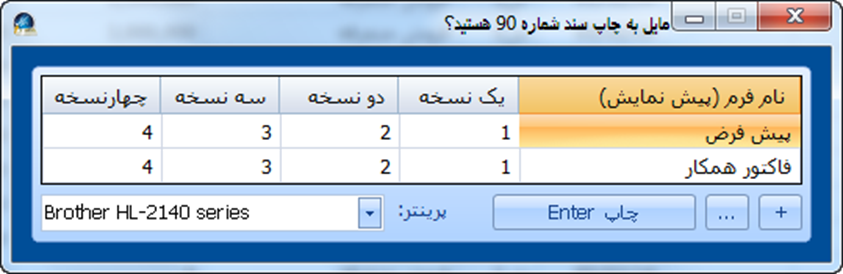
همانطور که متوجه شدید در این پنجره ما می توانیم به جای چاپ فاکتور پیش فرض، فاکتور همکار را چاپ نماییم.
در فصل های قبل در مورد چاپ فاکتور و طراحی قالب فاکتور چاپی صحبت کردیم. اما اگر دوست دارید یاد بگیرید چگونه از گزارشات دلخواه خود نسخه چاپی تهیه نمایید یا چگونه قالب چاپ برای گزارشات خود طراحی کنید بهتر است این فصل را نیز مطالعه کنید.
چاپ گزارشات بسیار ساده است و شما در هر گزارشی برای چاپ کافی است بر روی کیبورد خود کلیدهای ترکیبی “Alt+W” را فشار دهید.
به عنوان مثال فرض کنید وارد گزارش موجودی و گردش نقدی صندوق شده اید (آیتم ۳۰۰ منوی اصلی):
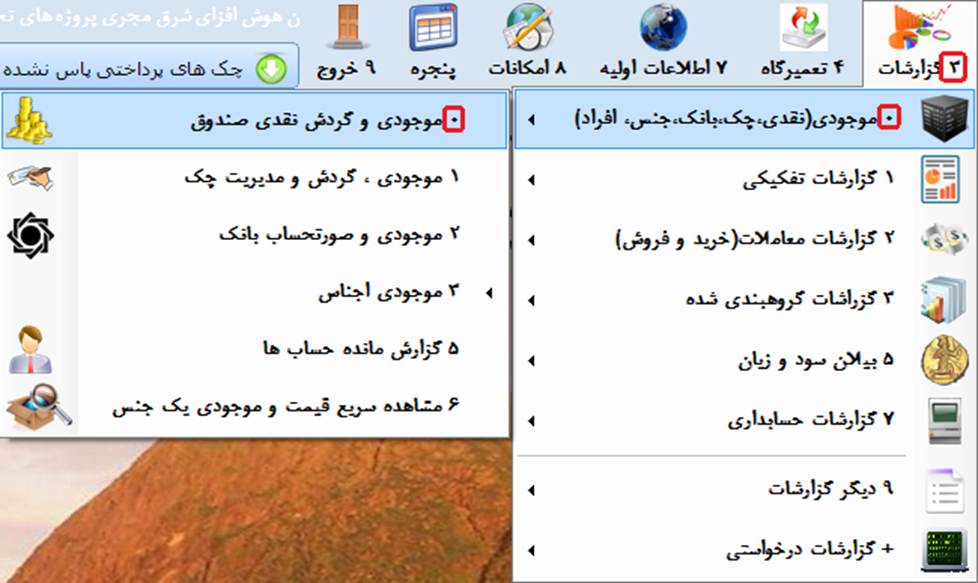
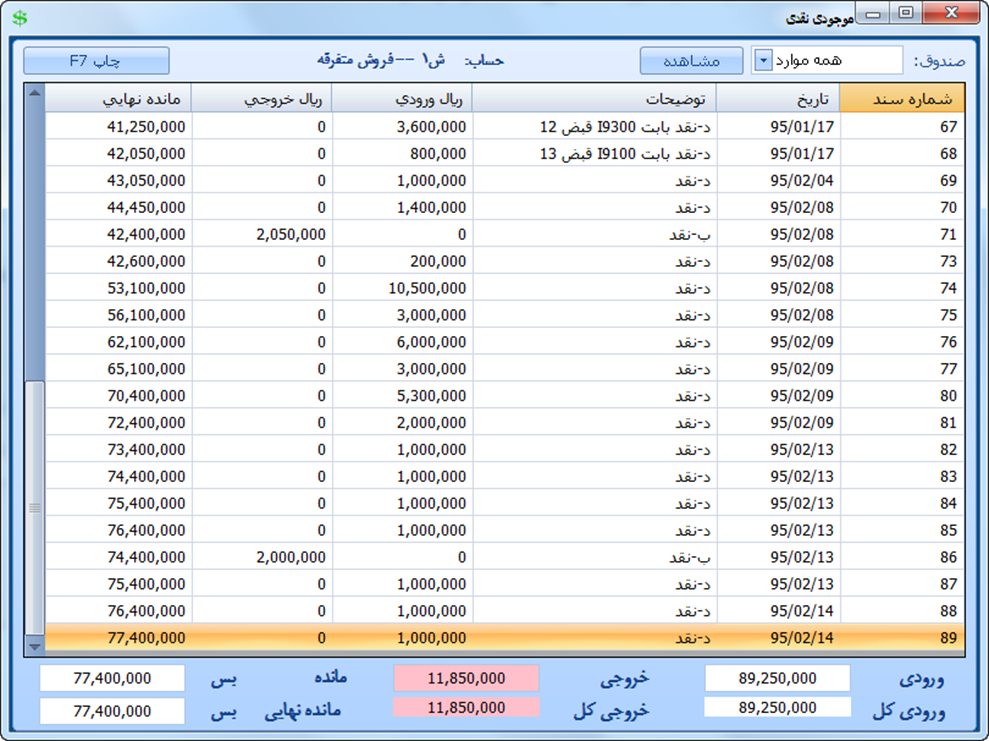
اگر می خواهید این گزارش را چاپ کنید کافی است بر روی کیبورد خود کلید های ترکیبی “Alt+W” بزنید تا پنجره زیر باز گردد:
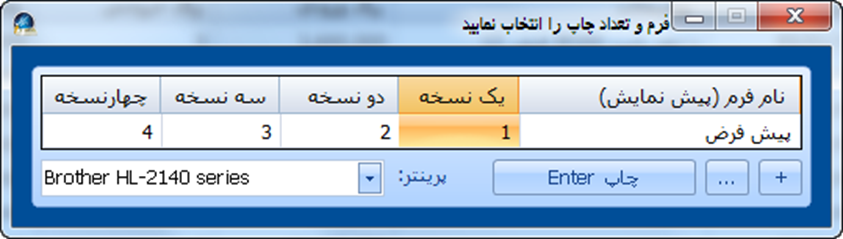
همانطور که مشاهده می کنید از این مرحله به بعد کاملا شبیه به چاپ فاکتور است و شما می توانید تعداد چاپ را انتخاب کرده و اینتر بزنید یا اینکه با کلیک بر روی دکمه “+” قالب چاپی دلخواه خود را طراحی کنید.
توجه کنید که هر بار برای اولین بار اقدام به چاپ یک گزارش نمایید دقیقا مانند چاپ فاکتور ابتدا پنجره ای مانند پنجره زیر باز می گردد و در آن می توانید ستون های دلخواه خود را برای چاپ انتخاب نمایید: