بسم الله الرحمن الرحیم
پیش نیاز ها:
آموزش مدیریت مخاطبین نرم افزار ارسال پیامک انبوه با کامپیوتر و سیم کارت (SMS With GSM Modem)
فهرست مطالب
فصل اول: ارسال پیامک به شماره های دستی، مخاطبین یا گروه
فصل دوم: ارسال پیامک به فایل اکسل (Excel) یا فایل متنی (txt)
فصل سوم: ارسال پیام نظیر به نظیر
فصل چهارم: استفاده از اطلاعات مخاطبین، فایل اکسل و فایل متنی در متن پیامک
فصل پنجم: سایر امکانات پنجره ارسال پیامک و ثبت نهایی پیامک
فصل ششم: مشاهده صف ارسال پیامک
مقدمه
در این مقاله، آموزش اولیه نحوه کار نرم افزار ارسال پیامک انبوه با مودم جی اس ام برای شما عزیزان قرار داده شده است.
بزرگترین مزیت استفاده از نرم افزار ارسال پیامک انبوه اسکناس برای ارسال پیامک های انبوه تبلیغانی، اطلاع رسانی و.. نسبت به روش های مشابه مانند پنل های اینترنتی غیر قابل مسدود بودن اس ام اس های ارسالی این نرم افزار می باشد یعنی پیامک هایی که با نرم افزار ارسال پیامک اسکناس ارسال گردند حتما به مقصد می رسند حتی اگر شخص دریافت کننده پیام های تبلیغاتی خود را غیر فعال کرده باشد. زیرا نرم افزار ارسال پیامک انبوه اسکناس برای ارسال اس ام اس (SMS) از مودم جی اس ام (GSM Modem) و سیم کارت (SIM card) استفاده می کند و اس ام اس های ارسالی با شماره های ۱۰۰۰، ۲۰۰۰ و… ارسال نمی گردد بلکه از طریق سیم کارت همراه اول یا ایرانسل ارسال شده و شبکه مخابراتی اس ام اس شما را تبلیغاتی تشخیص نمی دهد.
البته ارسال پیامک از طریق مودم جی اس ام مزیت های دیگری نیز دارد مثلا هزینه ارسال هر پیامک در این روش چون بر اساس تعرفه مخابرات محاسبه می گردد ارزان تر از ارسال پیامک با پنل اینترنتی می باشد. حتی می توان با استفاده از طرح های تشویقی ایرانسل و همراه اول یا شارژ شگفت انگیز ایرانسل هزینه ارسال هر پیام را به میزان قابل توجهی پایین تر آورد. حتی در برخی مواقع ایراسنل طرح هایی ارائه می دهد که کاربر می توانید با پرداخت مبلغی بی نهایت یا تعداد خیلی زیادی پیامک رایگان ارسال نماید.
یکی دیگر از مزیت های این روش عدم نیاز به اینترنت می باشد زیرا نرم افزار ارسال پیامک اسکناس اس ام اس ها را از طریق مودم جی اس ام و شبکه مخابرات ارسال می کند (مانند تلفن همراه) و نیازی به اتصال به اینترنت وجود ندارد.
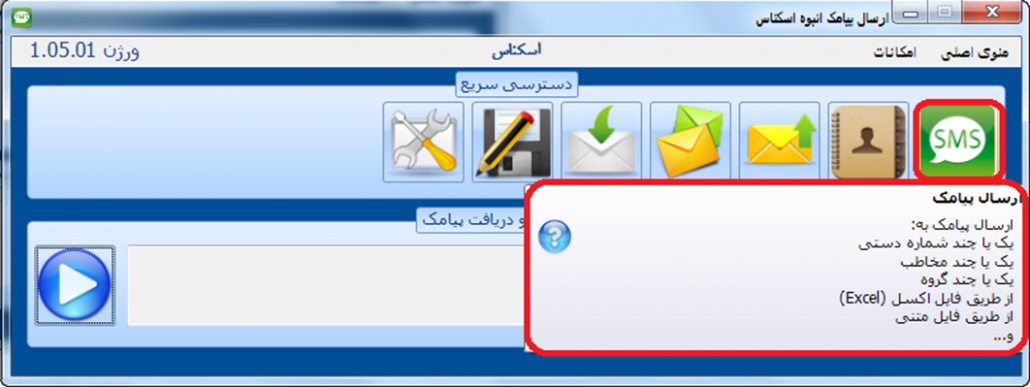
دکمه ای که در تصویر بالا با رنگ قرمز مشخص شده است مربوط به ارسال پیامک است. برای ارسال پیامک انبوه گروهی تبلیغاتی یا اطلاع رسانی به شماره های دلخواه می توانید از این گزینه استفاده نمایید.
شما می توانید شماره دریافت کننده های پیامک را به صورت دستی تایپ کنید و یا به تعدادی از مخاطبینی که از قبل تعریف کرده اید اس ام اس ارسال کنید.
همچنین این امکان وجود دارد که به گروهی از مخاطبین که قبلا تعریف کرده اید (مثلا گروه مشتریان خوش حساب) پیامک خود را ارسال نمایید.
حتی در صورت دلخواه می توانید به شماره تلفن های موجود در یک یا چند فایل اکسل (Excel) یا فایل متنی (Txt) پیامک خود را ارسال نمایید.
در این بخش شما می توانید برای پیامک های خود اولویت ارسال مشخص نمایید و یا پیامک های زمانبندی شده ارسال کنید.
همچنین امکان استفاده از اطلاعات مخاطبین، اطلاعات موجود در فایل اکسل، اطلاعات موجود در فایل متنی و… در متن پیامک استفاده کنید. مثلا اگر فایل اکسلی دارید که در آن یک ستون نام و یک ستون شماره همراه تمام مشتریانتان قرار دارد شما نه تنها می توانید یک پیامک به تمام مشتریانتان ارسال نمایید بلکه می توانید در متن پیامک ارسالی از نام مشتریانتان نیز استفاده کنید.
پنجره ارسال پیامک:
پس از کلیک بر روی گزینه “ارسال پیامک” پنجره “ارسال پیامک از کامپیوتر با مودم GSM” باز می گردد:
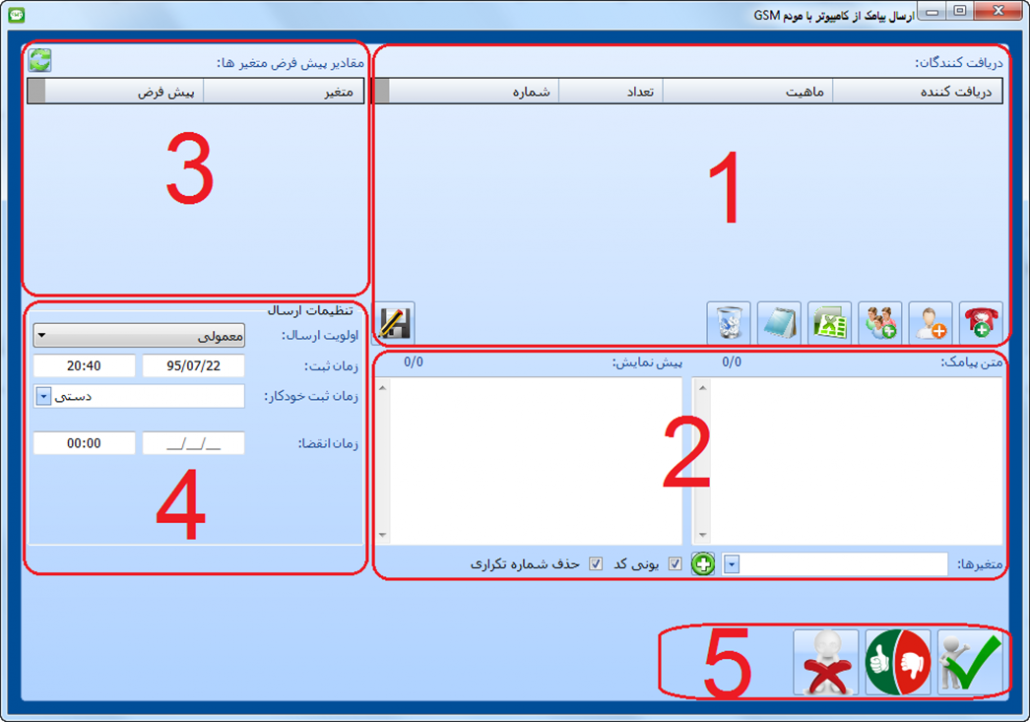
پنجره ارسال پیامک شامل پنج ناحیه می شود که در تصویر مشخص شده اند.
در ناحیه شماره یک دریافت کنندگان پیامک مشخص می گردند.
در ناحیه شماره دو متن پیامک ارسالی تعیین می گردد.
ناحیه شماره سه مربوطه به مقادیر پیش فرض متغیر هایی است که در متن پیامک استفاده شده است.
در ناحیه شماره چهار سایر تنظیمات مربوط به ارسال پیامک انجام می گیرد
و ناحیه پنج هم همانطور که پیدا است دکمه تایید نهایی و دکمه لغو در آن قرار دارد.
فصل اول: ارسال پیامک به شماره های دستی، مخاطبین یا گروه
همانطور که در مقدمه بیان شد ناحیه شماره ۱ پنجره “ارسال پیامک از کامپیوتر با مودم GSM” مربوط به دریافت کنندگان پیامک است:
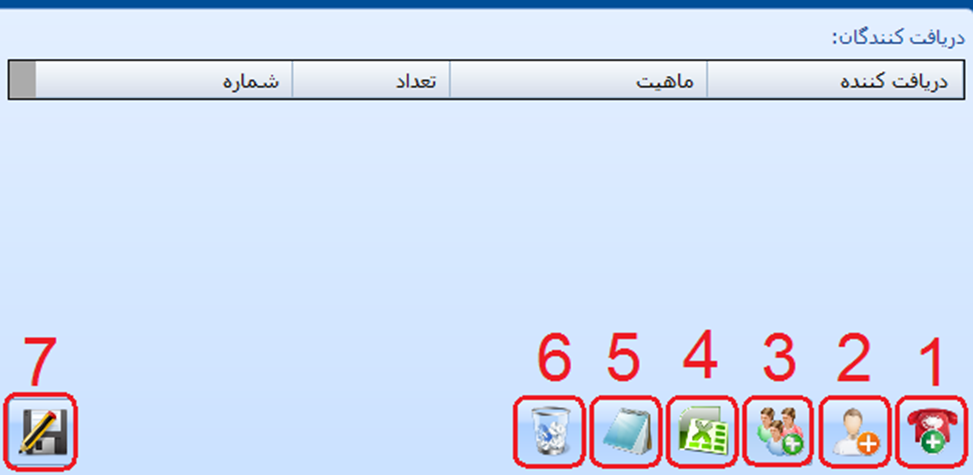
در تصویر مشخص شده است که این ناحیه دارای ۷ دکمه می باشد که هر کدام کاربردی دارند.
ماوس را روی هر کدام از دکمه ها که ببرید کاربرد آن دکمه به صورت متن کوچکی کنار ماوس (ToolTip) نمایش داده می شود. به عنوان مثال اگر اشاره گر ماوس را بر روی دکمه شماره ۱ ببریم توضیحات مربوط به آن این گونه نمایش داده می شود:
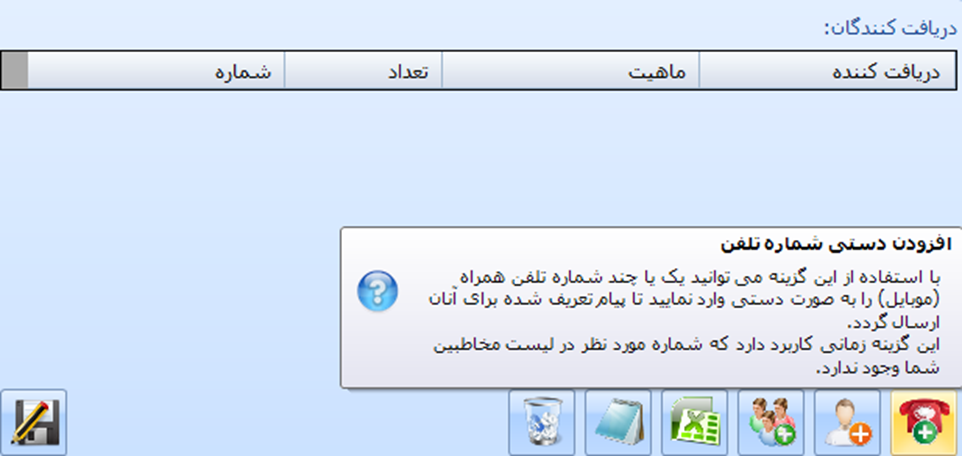
اکنون یک به یک هر کدام از این دکمه ها و کاربرد آنان را توضیح می دهیم.
دکمه ۱: افزودن دستی شماره تلفن:
با استفاده از این گزینه می توانید یک یا چند شماره تلفن همراه (موبایل) را به صورت دستی وارد نمایید تا پیام تعریف شده برای آنان ارسال گردد.
این گزینه زمانی کاربرد دارد که شماره مورد نظر در لیست مخاطبین شما وجود ندارد.
بعد از کلیک بر روی دکمه پنجره “افزودن دستی شماره” باز می گردد:
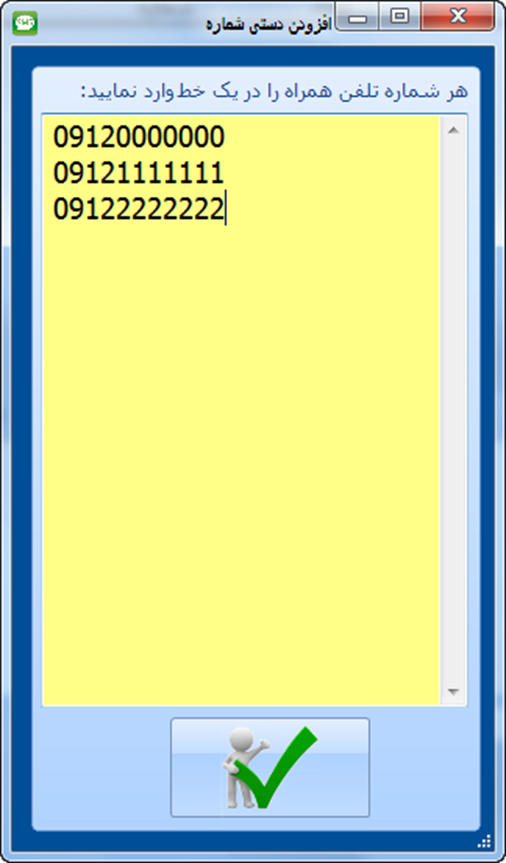
مانند تصویر شماره های دلخواه خود را وارد نموده و دقت کنید هر شماره موبایل را در یک خط مجزا وارد کنید سپس بر روی دکمه تایید کلیک کنید تا شماره های مورد نظر به لیست دریافت کنندگان افزوده گردند.
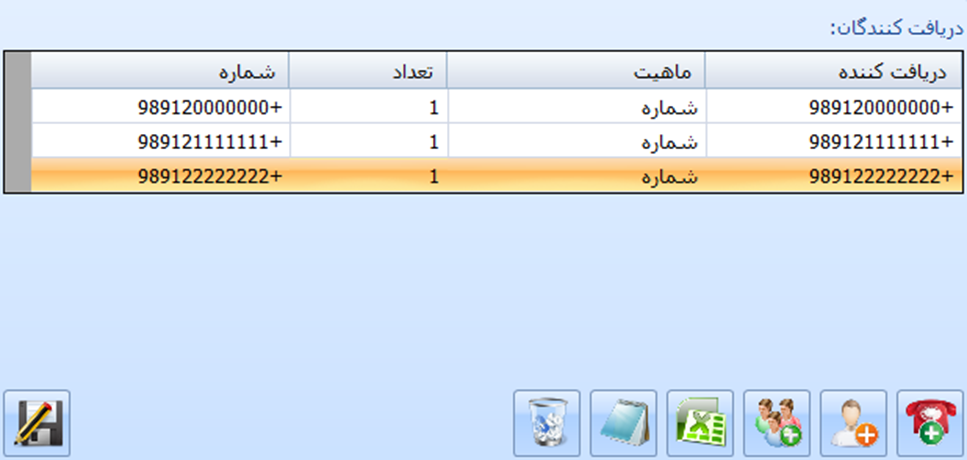
توجه: همانطور که دیدید در نرم افزار ارسال پیامک انبوه اسکناس این امکان وجود دارد تا به صورت دستی به شماره تلفن های دلخواهتان پیامک ارسال کنید اما این کار توصیه نمی گردد. بلکه توصیه ما این است که برای تمامی دریافت کنندگان یک بار برای همیشه مخاطب ایجاد کرده و همیشه پیامک های خود را به مخاطبین خود ارسال کنید. زیرا وقتی دریافت کنندگان از مخاطبین باشند مدیریت آنها راحت تر است و گزارشات بهتری در اختیار دارید.
دکمه ۲: افزودن مخاطب:

با کلیک بر روی این گزینه لیست مخاطبین باز می گردد و می توانید یک یا چند مخاطب را انتخاب و به لیست دریافت کنندگان اضافه نمایید تا پیامک تعریف شده برای آنان ارسال گردد:
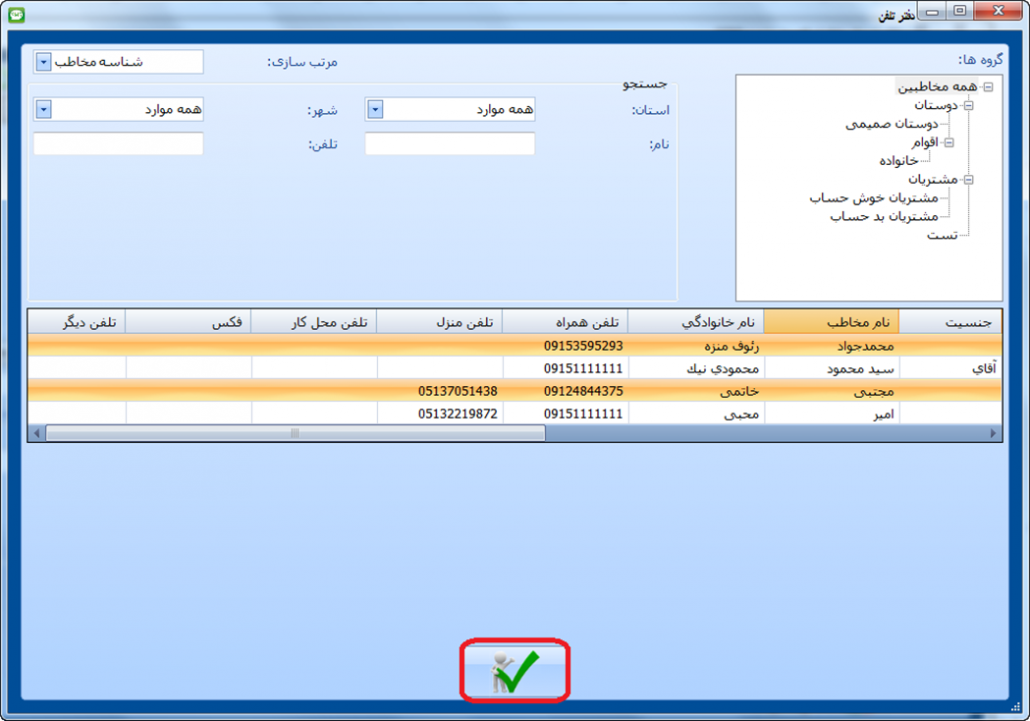
مانند تصویر می توانید چند مخاطب را انتخاب نموده و سپس بر روی دکمه “تایید” کلیک نمایید تا مخاطبین انتخاب شده به لیست دریافت کنندگان اضافه گردند:
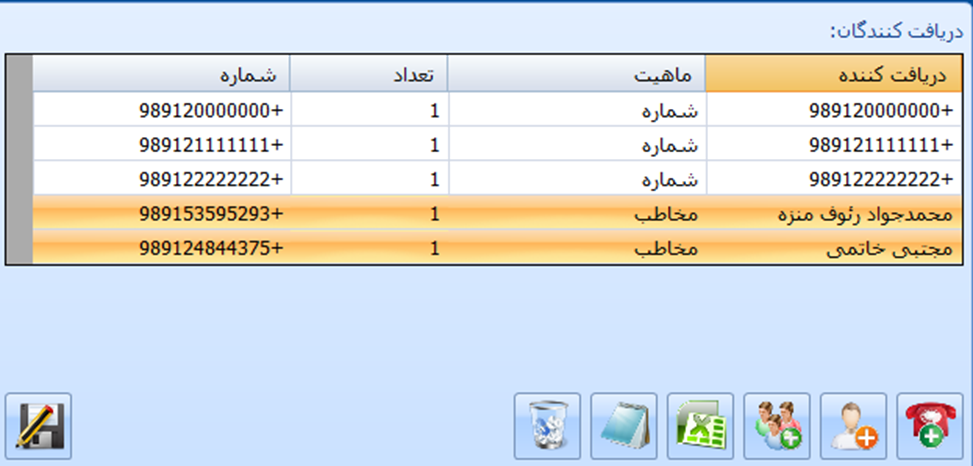
دکمه ۳: افزودن گروه:

با کلیک بر روی این گزینه می توانید یک یا چند گروه را انتخاب نمایید تا پیامک تعریف شده برای تمامی مخاطبین موجود در گروه های انتخاب شده ارسال شود:
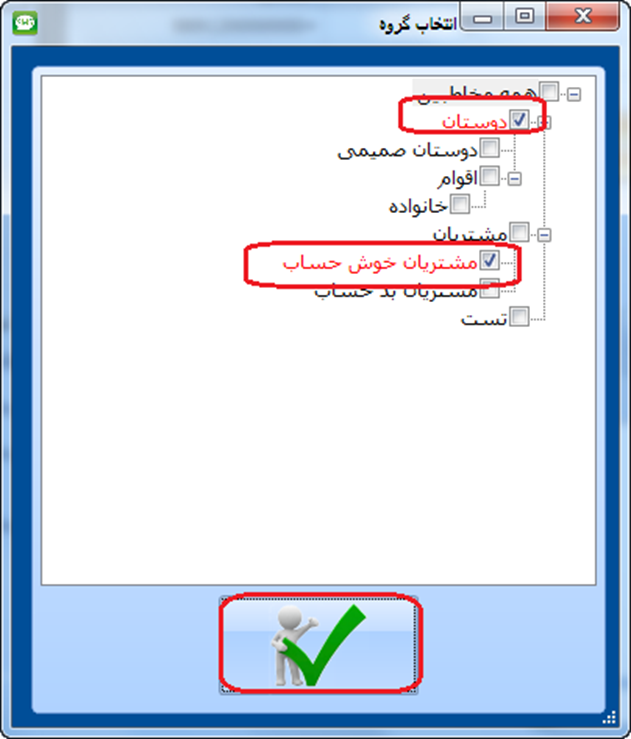
مانند تصویر بالا گروه های دلخواه خود را انتخاب نموده و بر روی دکمه تایید کلیک کنید تا گروه های انتخاب شده به لیست دریافت کنندگان افزوده گردد:
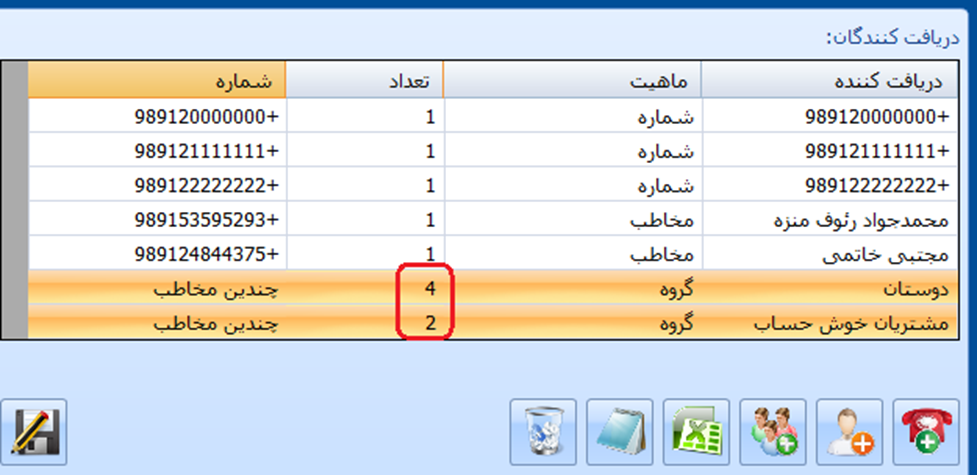
همانطور که در تصویر مشخص است گروه ها به لیست دریافت کنندگان افزوده شد. همچنین تعداد مخاطبین موجود در گروه های انتخاب شده نمایش داده می شود.
اکنون می توانید متن پیامک را در ناحیه شماره ۲ مشخص نموده و دکمه تایید را بزنید تا پیامک برای همه دریافت کنندگان ارسال گردد.
فصل دوم: ارسال پیامک به فایل اکسل (Excel) یا فایل متنی (txt)
در نرم افزار ارسال پیامک گروهی اسکناس علاوه بر ارسال پیامک به یک یا چند مخاطب، یک یا چند گروه و یک یا چند شماره دستی این امکان نیز وجود دارد که به صورت مستقیم به شماره های موجود در فایل اکسل (Excel) یا فایل ماتی (txt) پیامک ارسال کنید.
قبلا در آموزش مدیریت مخاطبین آموزش بارگذاری شماره تلفن و اطلاعات مخاطب از طریق فایل اکسل و فایل متنی را بیان کردیم.
لازم به ذکر است امکان بارگذاری اطلاعات مخاطبین از فایل اکسل با امکان ارسال پیامک مستقیم به شماره های فایل اکسل تفاوت دارد.
فرض کنید یک نرم افزار حسابداری دارید که برای تمامی مشتریان خود در نرم افزار حسابداری خود حساب افتتاح کرده و اطلاعات آنان را ذخیره کرده اید. اطلاعاتی از قبیل نام، تلفن ثابت، تلفن همراه، آدرس و…
اکنون تمایل دارید این اطلاعات را به نرم افزار دیگری مانند نرم افزار ارسال و دریافت پیامک انبوه اسکناس انتقال دهید.
در این صورت باید طبق آموزش مدیریت مخاطبین اطلاعات مخاطبین را از فایل اکسلی که در اختیار دارید وارد نرم افزار کنید تا برای همیشه اطلاعات و شماره تلفن مخاطبین مورد نظر در نرم افزار ارسال پیامک انبوه اسکناس باقی بماند. اصطلاحا به این کار وارد کردن اطلاعات یا Import می گویند.
اما گاهی اوقات ممکن است تمایل به وارد نمودن اطلاعات (Import) فایل اکسل را نداشته باشیم و فقط بخواهیم شماره های موجود در یک فایل اکسل به صورت مستقیم پیامک ارسال کنیم و نیازی نداریم این شماره ها در مخاطبین نرم افزار ذخیره شوند. در این صورت بهتر است این فصل را مطالعه کنید.
نکته: توجه کنید که بهتر است از ارسال مستقیم پیامک به شماره های فایل اکسل یا فایل متنی استفاده نکنید بلکه بهتر است ابتدا طبق آموزش های داده شده اطلاعات فایل اکسل را وارد بخش مخاطبین نرم افزار ارسال پیامک اسکناس نموده و سپس پیامک های دلخواه را به مخاطبین ثبت شده ارسال کنید همانطور که در فصل قبل نیز تذکر داده شد این کار باعث می شود گزارشات بهتری از ارسال و دریافت پیامک داشته باشید و دسترسی به شماره تلفن ها برایتان آسان تر می گردد.
در تصویر ابتدای فصل اول مشخص است که دکمه شماره ۴ و دکمه شماره ۵ مربوط به افزودن شماره از فایل اکسل و فایل متنی می باشد:
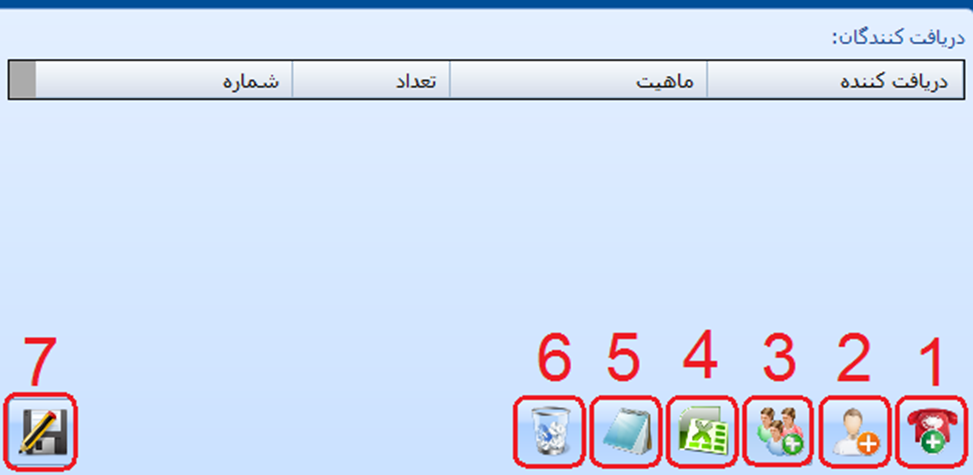
دکمه ۴: افزودن شماره از فایل اکسل (Excel):
در این مثال فایل اکسلی به نام “ارسال نظیر به نظیر” مورد استفاده قرار می گیرد که اگر آن را با نرم افزار Microsoft Office Excel باز کنید محتویات آن مانند تصویر زیر می باشد:
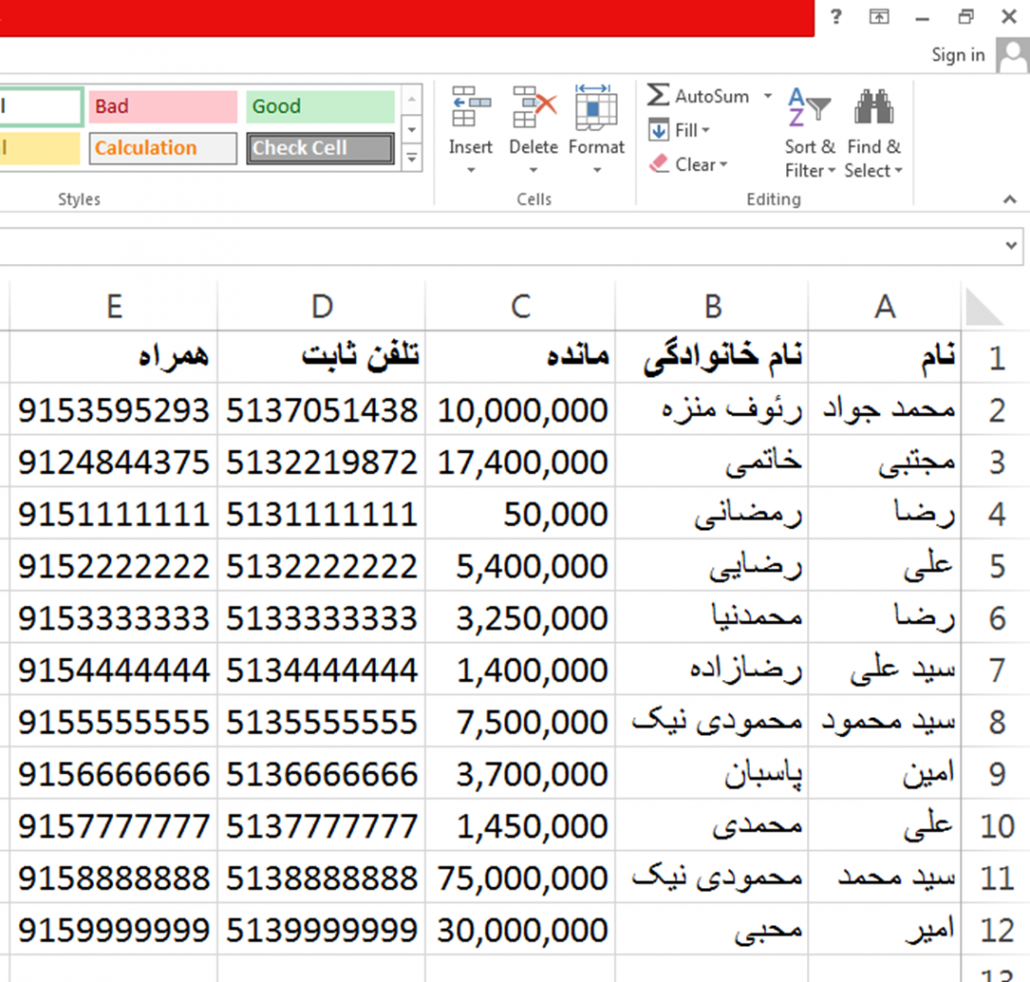
ما می خواهیم با استفاده از این فایل اکسل، به تمامی اشخاص موجود در فایل، پیامک مورد نظرمان را ارسال نماییم.
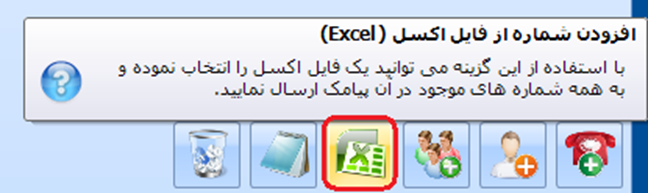
با استفاده از این گزینه می توانید یک فایل اکسل را انتخاب نموده و به همه شماره های موجود در آن پیامک ارسال نمایید.
پس از کلیک بر روی دکمه مورد نظر پنجره زیر باز می گردد:
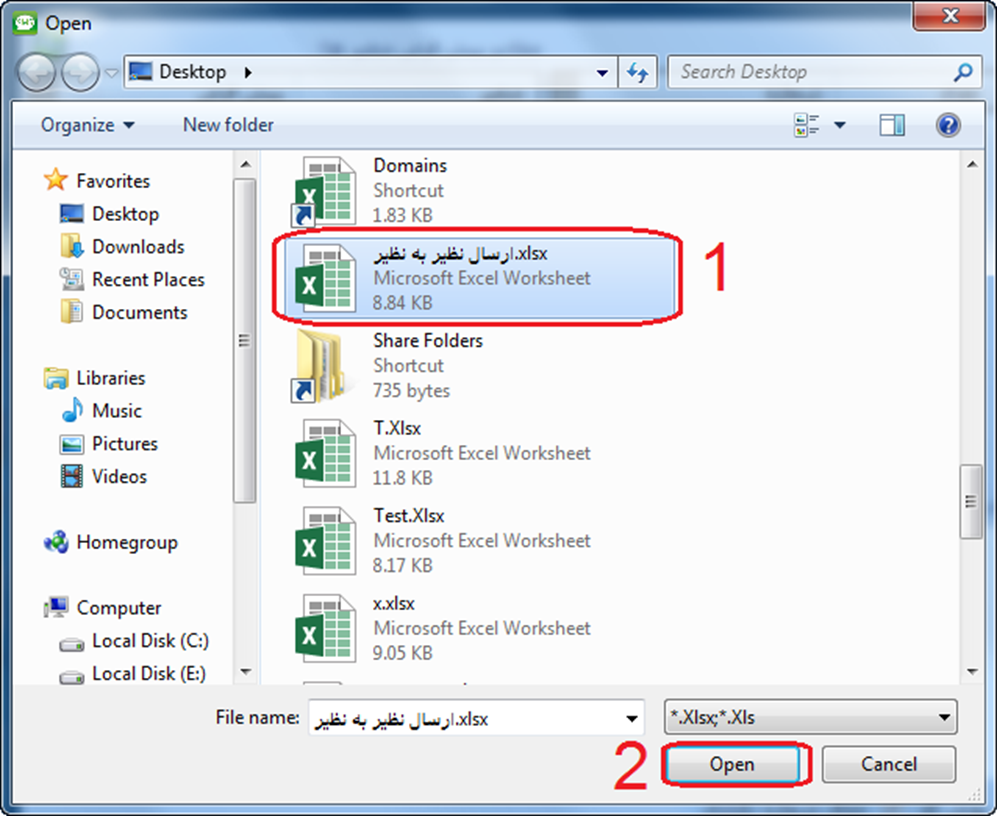
مانند تصویر، فایل اکسل (Excel) مورد نظر خود که دارای پسوند (Xls یا Xlsx) می باشد را انتخاب نموده و بر روی “Open” کلیک کنید تا پنجره زیر باز شود:
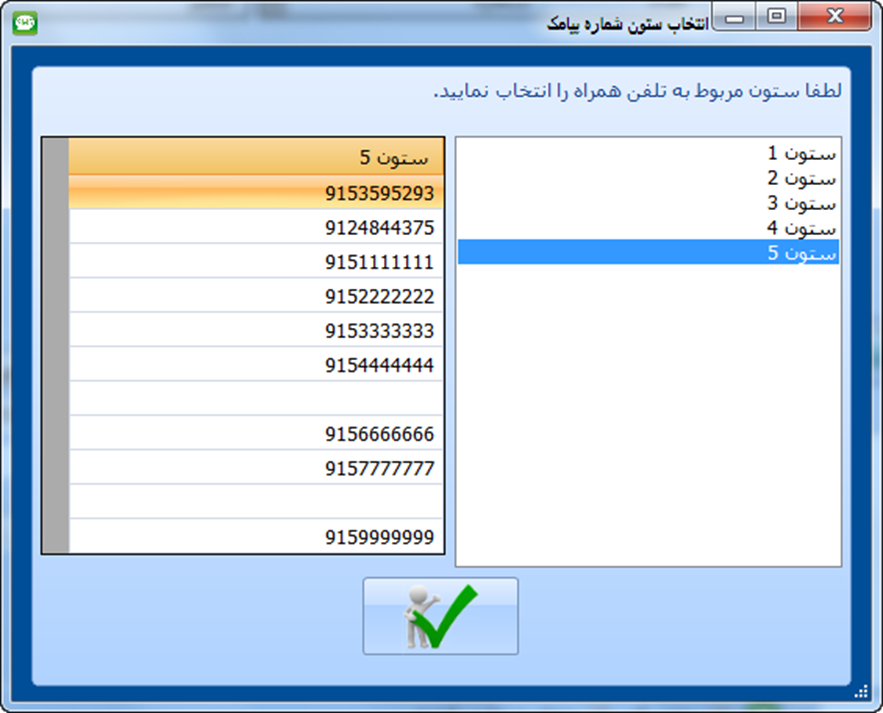
همانطور که در تصویر می بینید ستون های موجود در فایل اکسل در این پنجره لیست شده و با کلیک بر روی هر ستون مقادیر آن ستون در سمت چپ نمایش داده می شود
نرم افزار به طور خودکار ستون مربوط به تلفن همراه را انتخاب می کند، در صورتی که ستون تلفن همراه اشتباه انتخاب شده است ستون صحیح را انتخاب کرده و بر روی دکمه “تایید” کلیک کنید.
توجه کنید که انتخاب ستون تلفن همراه بسیار مهم است زیرا نرم افزار ارسال پیامک اسکناس پیامک شما را به شماره های موجود در ستون انتخابی ارسال می کند.
پس از انتخاب ستون تلفن همراه و تایید آن، فایل اکسل به لیست دریافت کنندگان افزوده می گردد:
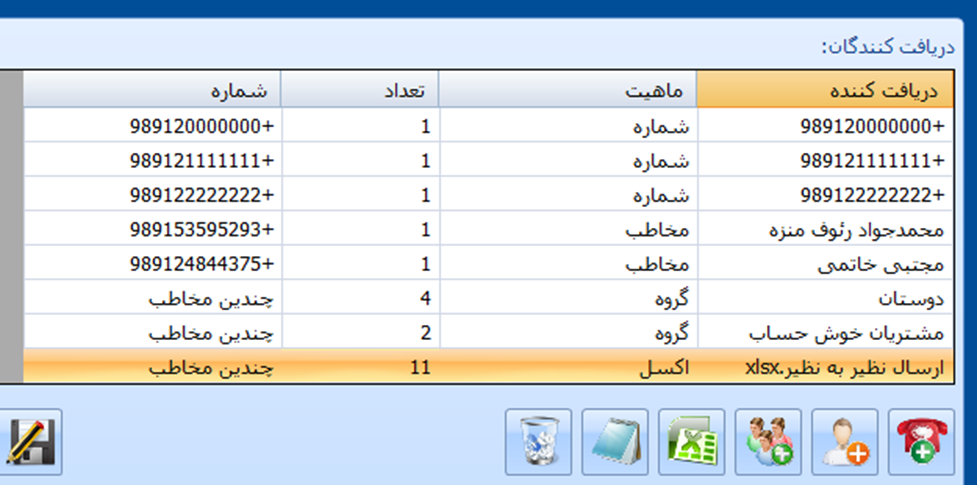
همانطور که مشاهده می کنید یک گزینه به نام “ارسال نظیر به نظیر” به لیست دریافت کنندگان اضافه شد اما ماهیت آن “اکسل” و تعداد آن “۱۱” است. یعنی پیامک برای ۱۱ نفری که شماره آنها در فایل اکسل وجود دارد ارسال می گردد.
دکمه ۵: افزودن شماره از فایل متنی (txt):
در این مثال فایل متنی به نام “ارسال نظیر به نظیر” مورد استفاده قرار می گیرد که اگر آن را با نرم افزار Notepad باز کنید محتویات آن مانند تصویر زیر می باشد:
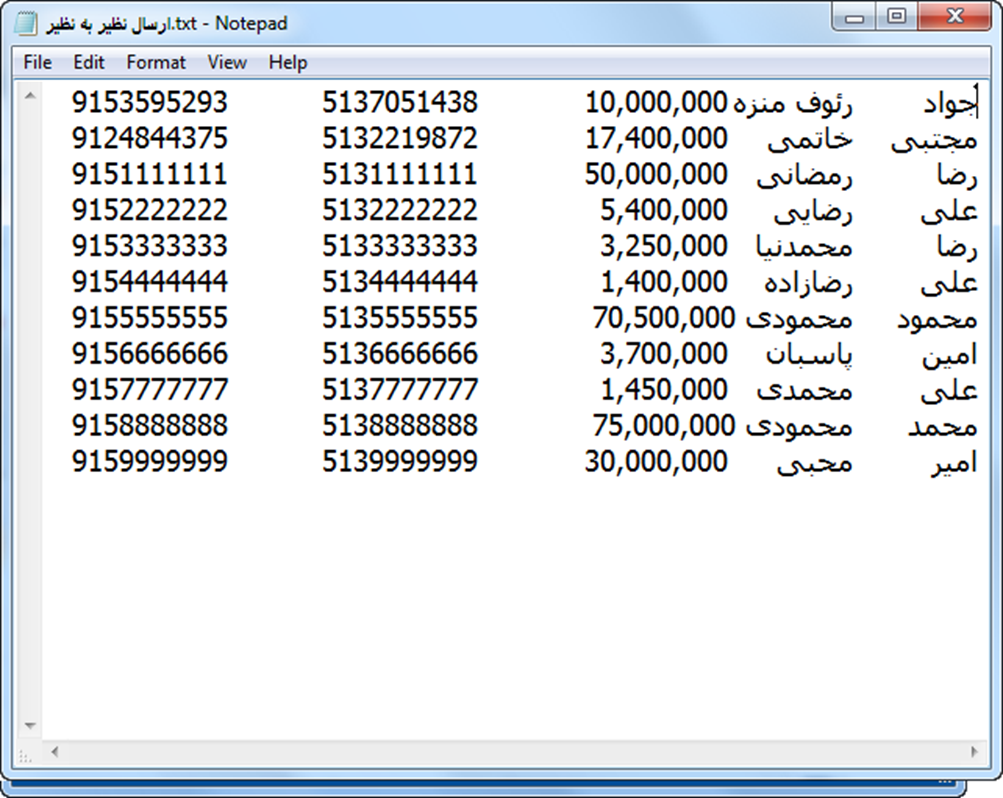
همانطور که می بینید این فایل شامل اطلاعات و شماره تلفن اشخاص می باشد که اشخاص مختلف با اینتر (Enter) از هم جدا شده و اطلاعات هر شخص با تب (Tab) از هم جدا شده اند.
ما می خواهیم با استفاده از این فایل متنی (txt)، به تمامی اشخاص موجود در فایل، پیامک مورد نظرمان را ارسال نماییم.
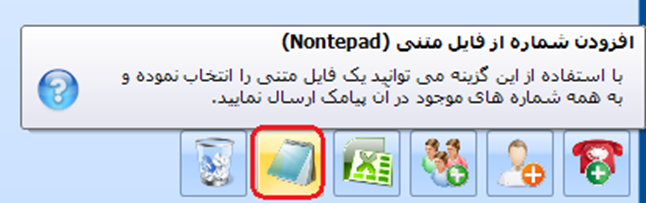
با استفاده از این گزینه می توانید یک فایل متنی را انتخاب نموده و به همه شماره های موجود در آن پیامک ارسال نمایید.
پس از کلیک بر روی دکمه مورد نظر پنجره زیر باز می گردد:
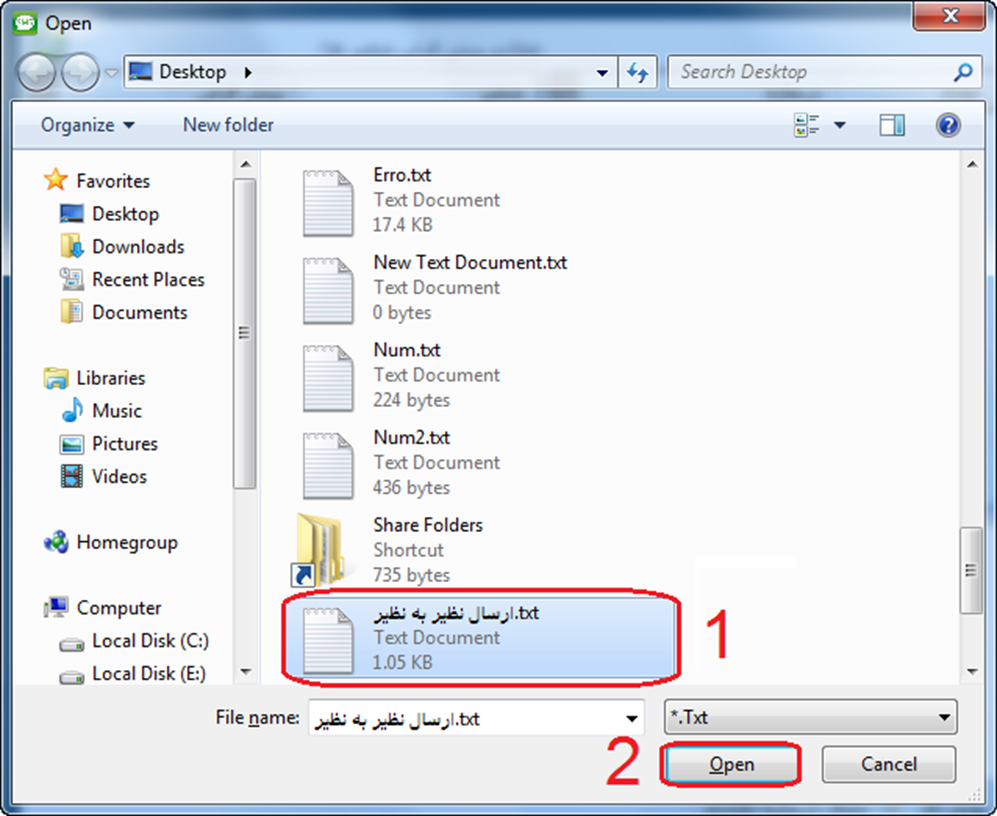
مانند تصویر، فایل متنی مورد نظر خود که دارای پسوند txt می باشد را انتخاب نموده و بر روی “Open” کلیک کنید تا پنجره زیر باز شود:
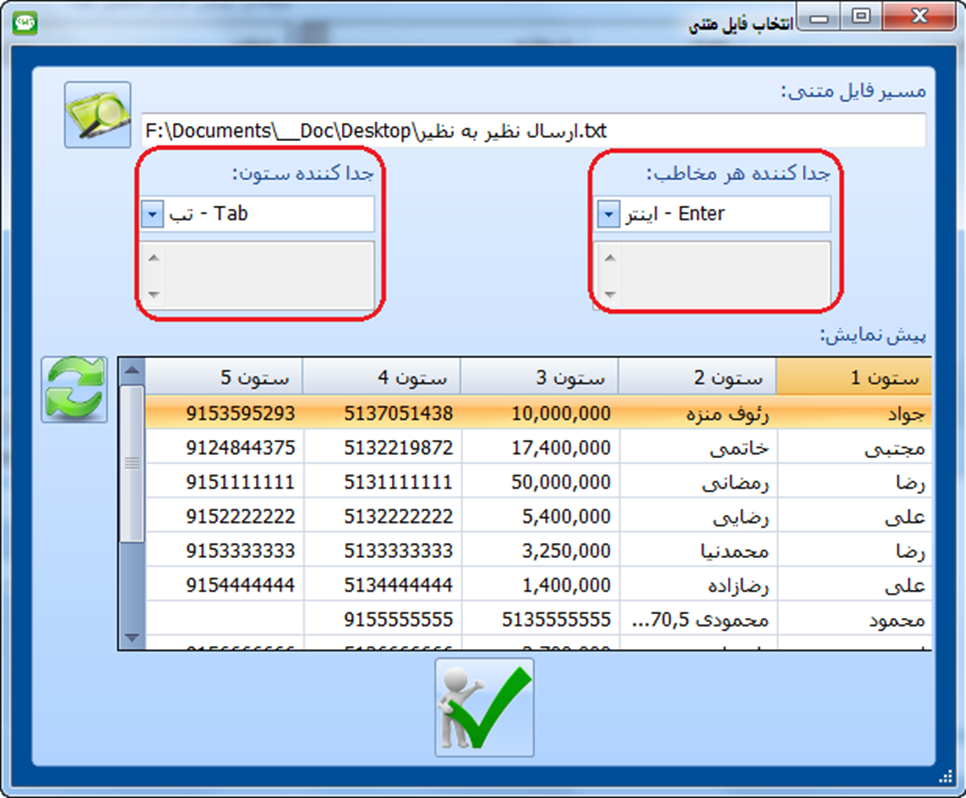
همانطور که می بینید به طور خودکار اطلاعات اشخاص موجود در فایل در جدول نمایش داده می شوند. چرا که به طور پیش فرض نرم افزار جدا کننده هر مخاطب را اینتر و جدا کننده اطلاعات هر مخاطب (ستون ها) را تب (Tab) در نظر می گیرد. در صورتی که در فایل متنی شما جدا کننده ها چیز دیگری بودند می توانید آنها را از قسمت مشخص شده در تصویر تغییر دهید.
پس از تایید، پنجره زیر باز می گردد:
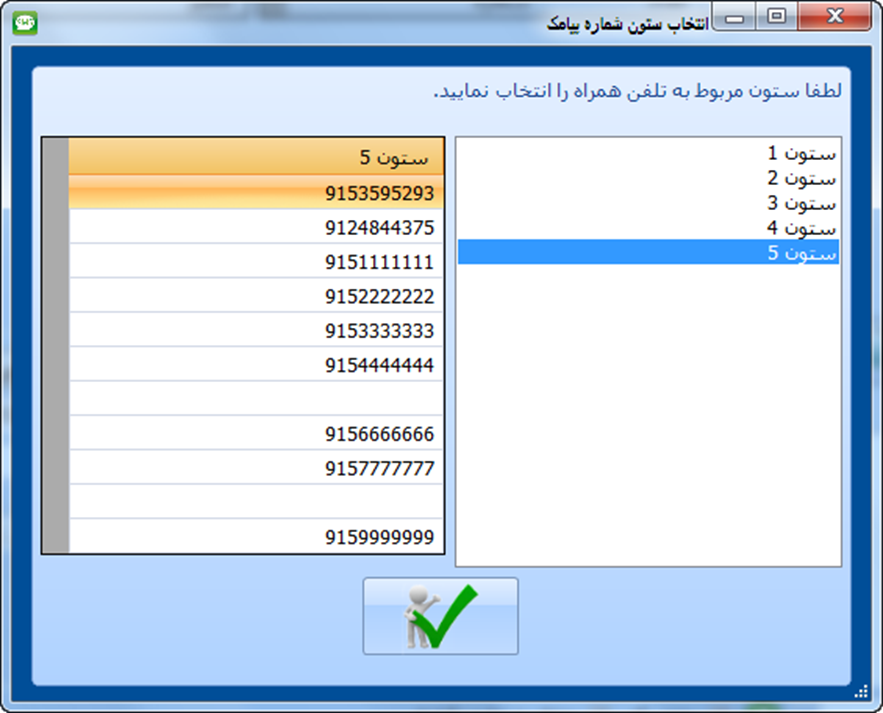
همانطور که در تصویر می بینید ستون های موجود در فایل متنی در این پنجره لیست شده و با کلیک بر روی هر ستون مقادیر آن ستون در سمت چپ نمایش داده می شود
نرم افزار به طور خودکار ستون مربوط به تلفن همراه را انتخاب می کند، در صورتی که ستون تلفن همراه اشتباه انتخاب شده است ستون صحیح را انتخاب کرده و بر روی دکمه “تایید” کلیک کنید.
توجه کنید که انتخاب ستون تلفن همراه بسیار مهم است زیرا نرم افزار ارسال پیامک اسکناس پیامک شما را به شماره های موجود در ستون انتخابی ارسال می کند.
پس از انتخاب ستون تلفن همراه و تایید آن، فایل متنی به لیست دریافت کنندگان افزوده می گردد:

همانطور که مشاهده می کنید یک گزینه به نام “ارسال نظیر به نظیر” به لیست دریافت کنندگان اضافه شد اما ماهیت آن “متنی” و تعداد آن “۱۱” است. یعنی پیامک برای ۱۱ نفری که شماره آنها در فایل متنی وجود دارد ارسال می گردد.
فصل سوم: ارسال پیام نظیر به نظیر
ارسال نظیر به نظیر امکانی است که نرم افزار ارسال پیامک اسکناس در اختیار شما قرار می دهد.
ارسال نظیر به نظیر به این معنی است که متن پیامک برای هر دریافت کننده منحصر به فرد و متفاوت باشد. برای مثال فرض کنید می خواهید برای ۲۰۰۰ نفر پیامک ارسال کنید و متن پیامک برای هر کدام متفاوت باشد.
این امکان زمانی کاربرد دارد که شما می خواهید اطلاعات منحصر به فردی را برای این افراد ارسال کنید. مثلا فرض کنید ۲۰۰۰ مشتری دارید که هر کدام مانده حساب متفاوتی در نزد شما دارند. اکنون می خواهید مانده حساب هر یک را برایشان ارسال کنید.
مسلما ارسال یکی یکی این مانده حساب ها کار بسیار دشوار و غیر معقولی است بلکه بهتر است ساز و کاری فراهم شود تا به راحتی این کار میسر گردد.
نرم افزار ارسال پیامک انبوه اسکناس این امکان را برای شما فراهم آورده تا بتوانید به راحتی ارسال نظیر به نظیر داشته باشید.
برای ارسال نظیر به نظیر مانده حساب مشتریان ابتدا باید ببینیم این مانده حساب ها در چه قالبی در اختیار داریم سپس آن قالب را تبدیل به فایل اکسل یا فایل متنی کنیم و در نهایت از طریق نرم افزار ارسال پیامک اسکناس مانده حساب اشخاص را برای خودشان ارسال کنیم.
فرض کنید مانده حساب اشخاص مورد نظر همه در یک نرم افزار حسابداری که مورد استفاده ما است قرار دارد. پس باید ابتدا از مانده حساب این اشخاص و شماره تلفن هایشان خروجی اکسل (Excel) تهیه کنیم.
خروجی اکسل ما باید حتما شامل ستون شماره موبایل و ستون مانده حساب باشد.
برای نمونه یک فایل اکسل به نام “ارسال نظیر به نظیر” در این مثال آورده ایم که محتویاتش مانند تصویر زیر است:
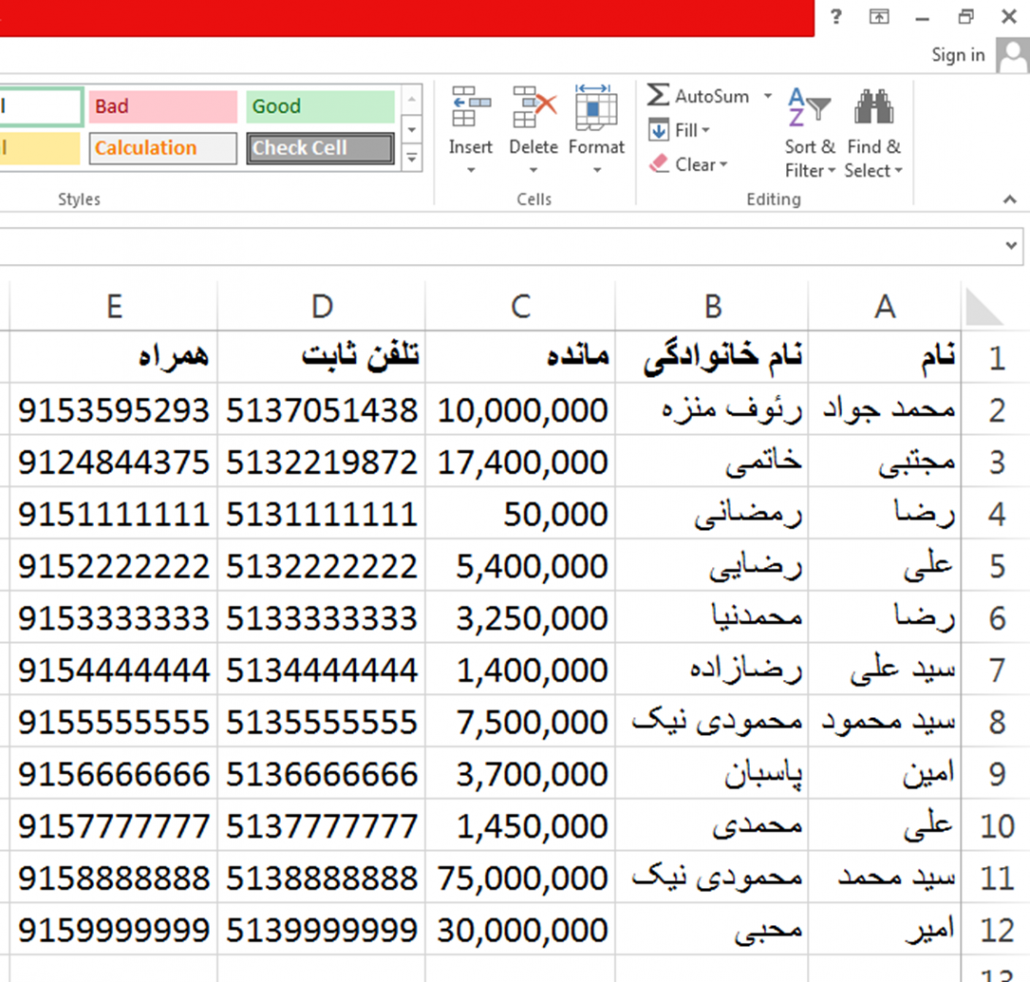
همانطور که مشاهده می کنید این فایل شامل ۵ ستون هست که ستون “مانده” و ستون “همراه” برای ما بسیار مهم هستند زیرا می خواهیم مانده حساب هر شخص را برایش پیامک کنیم.
برای ارسال نظیر به نظیر باید مانند آموزش های فصل های قبل وارد بخش ارسال پیامک شده و مانند آنچه در فصل دوم گفته شد بر روی دکمه “افزودن شماره از فایل اکسل (Excel)” کلیک کرده و فایل “ارسال نظیر به نظیر” را انتخاب کنید تا به لیست دریافت کنندگان اضافه شود.
اکنون به روشی که در فصل بعد خواهیم گفت می توانید در متن پیامک خود مانده حساب مشتری را بفرستید که برای هر مشتری مانده حساب خودش ارسال می گردد.
فصل چهارم: استفاده از اطلاعات مخاطبین، فایل اکسل و فایل متنی در متن پیامک
همانطور که در فصل قبل گفته شد گاهی نیاز به ارسال پیامک نظیر به نظیر داریم.
پیامک نظیر به نظیر یعنی به طور خودکار برای هر مشتری یک پیامک منحصر به فرد ارسال شود و این فقط در صورتی امکان پذیر است که در متن پیامک خود از چیزی به نام متغیر استفاده نماییم.
تعریف متغیر:
متغیر همانطور که از نامش پیدا است کلمه ای یا عبارتی است که به ازای هر دریافت کننده متغیر است.
به عنوان مثال “نام مخاطب” یک متغیر است که ما زمانی که داریم برای مخاطبین خود پیامک ارسال می کنیم می توانیم از این متغیر در متن پیامک خود استفاده کنیم. و پیامک را برای تمامی مخاطبین ارسال کنیم. در این صورت پیامک برای هر مخاطب که ارسال می گردد نام همان مخاطب در متن پیامش قرار می گیرد.
همانطور که قبلا گفتیم پنجره “ارسال پیامک از کامپیوتر با مودم GSM” از پنج ناحیه تشکیل شده است که ناحیه شماره ۲ مربوط به متن پیامک است:
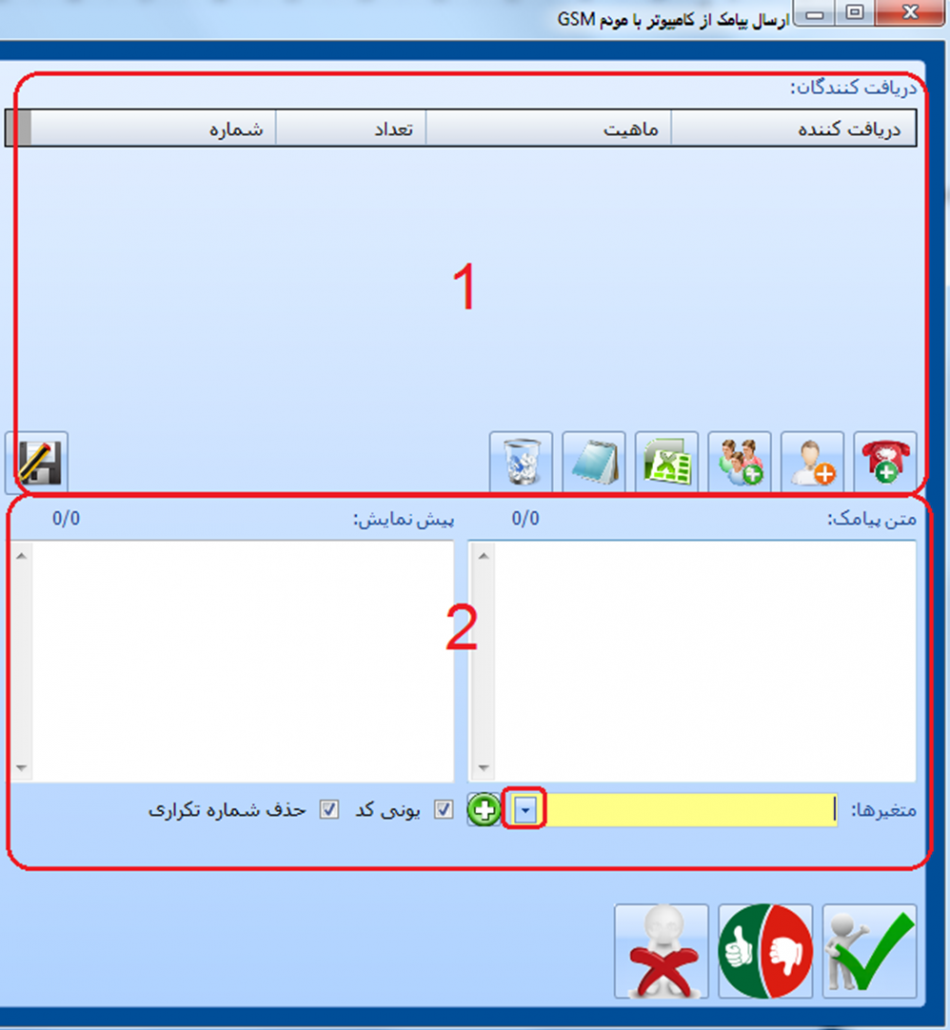
همانطور که می بینید در ناحیه شماره دو گزینه ای به نام “متغیر ها” قرار دارد که اگر بر روی قسمت مشخص شده در تصویر کلیک کنیم لیست متغیر ها باز می شود.
در ابتدا وقتی در ناحیه شماره یک هیچ دریافت کننده ای انتخاب نشده باشد این لیست خالی است زیرا هیچ متغیری وجود ندارد.
استفاده از اطلاعات مخاطبین در متن پیامک:
اگر طبق آموزش هایی که در فصل های گذشته خواندید یک یا چند مخاطب یا گروه مخاطبین را به عنوان دریافت کننده انتخاب کنید متغیر ها این گونه می شوند:

همانطور که می بینید تمام اطلاعات مخاطبین به عنوان متغیر در این قسمت اضافه گردیده و قابل استفاده اند.
برای استفاده از مخاطب کافی است آن را از لیست انتخاب کرده و بر روی دکمه “+” کلیک کنیم تا متغیر به متن پیامک اضافه شود:
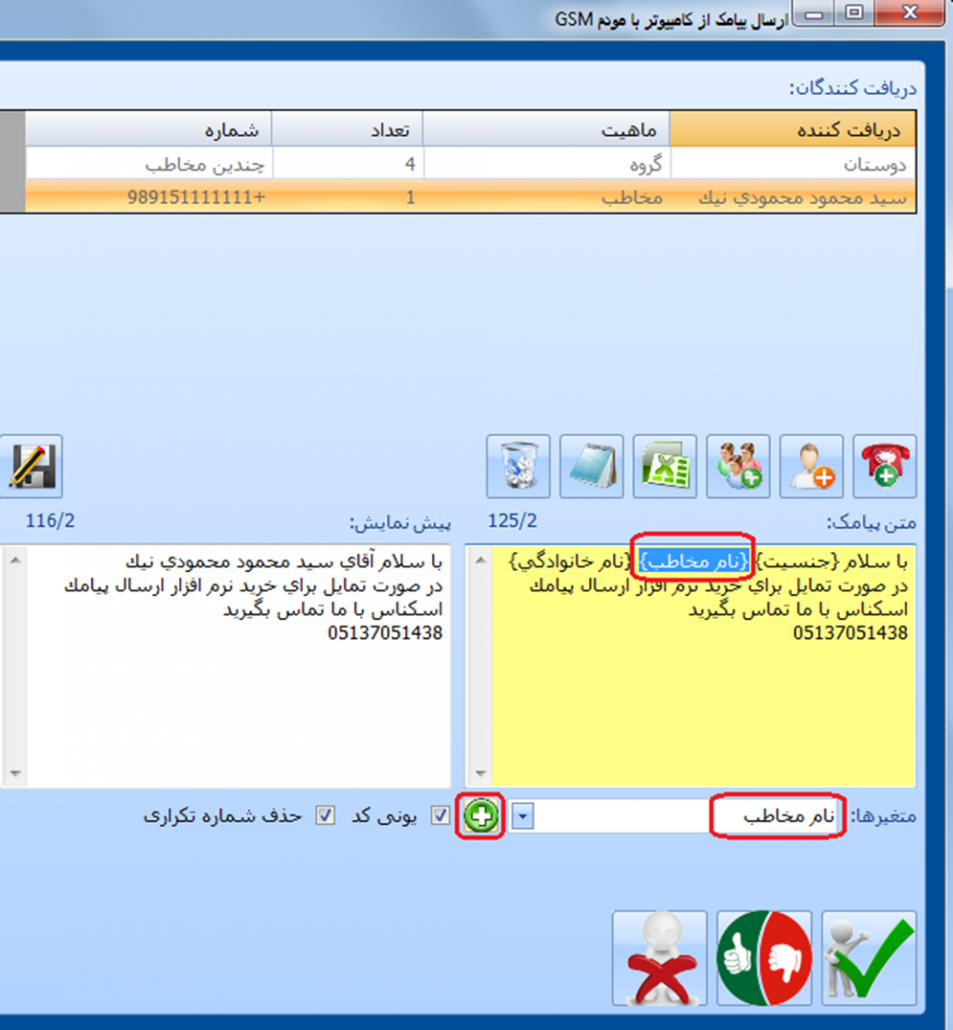
در تصویر بالا ما از متغیرهای جنسیت، نام مخاطب و نام خانوادگی در متن پیامک خود استفاده کردیم.
اکنون پیامک تعریف شده برای تمامی دریافت کنندگان ارسال می گردد و به ازای هر دریافت کننده، متن پیامک منحصر به فرد است و متغیر ها با اطلاعات همان مخاطب جایگزین می شوند.
استفاده از اطلاعات فایل اکسل (Excel) در متن پیامک:
اکنون فرض کنید در قسمت دریافت کنندگان به جای انتخاب مخاطبین، فایل اکسل “ارسال نظیر به نظیر” که قبلا درباره آن توضیح داده ایم را انتخاب کرده ایم. در این صورت لیست متغیر ها این گونه می شود:
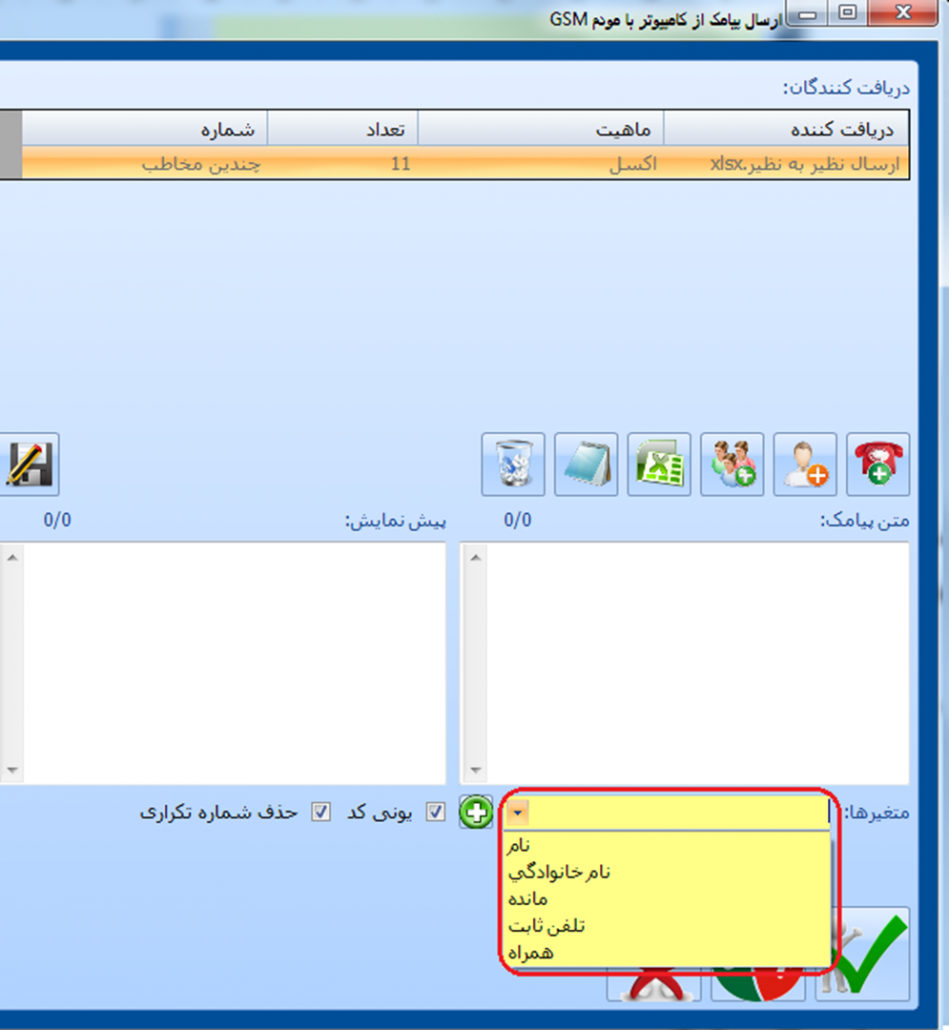
همانطور که می بینید ستون های فایل اکسل انتخابی ما در قسمت متغیر ها قرار گرفته اند و می توانیم از آنها به عنوان متغیر استفاده کنیم.
به عنوان مثال فرض کنید مانند آنچه در فصل قبل گفته شد می خواهیم برای تمامی افراد این فایل مانده حسابشان را ارسال کنیم. پس متن پیامک را این گونه تعریف می کنیم:
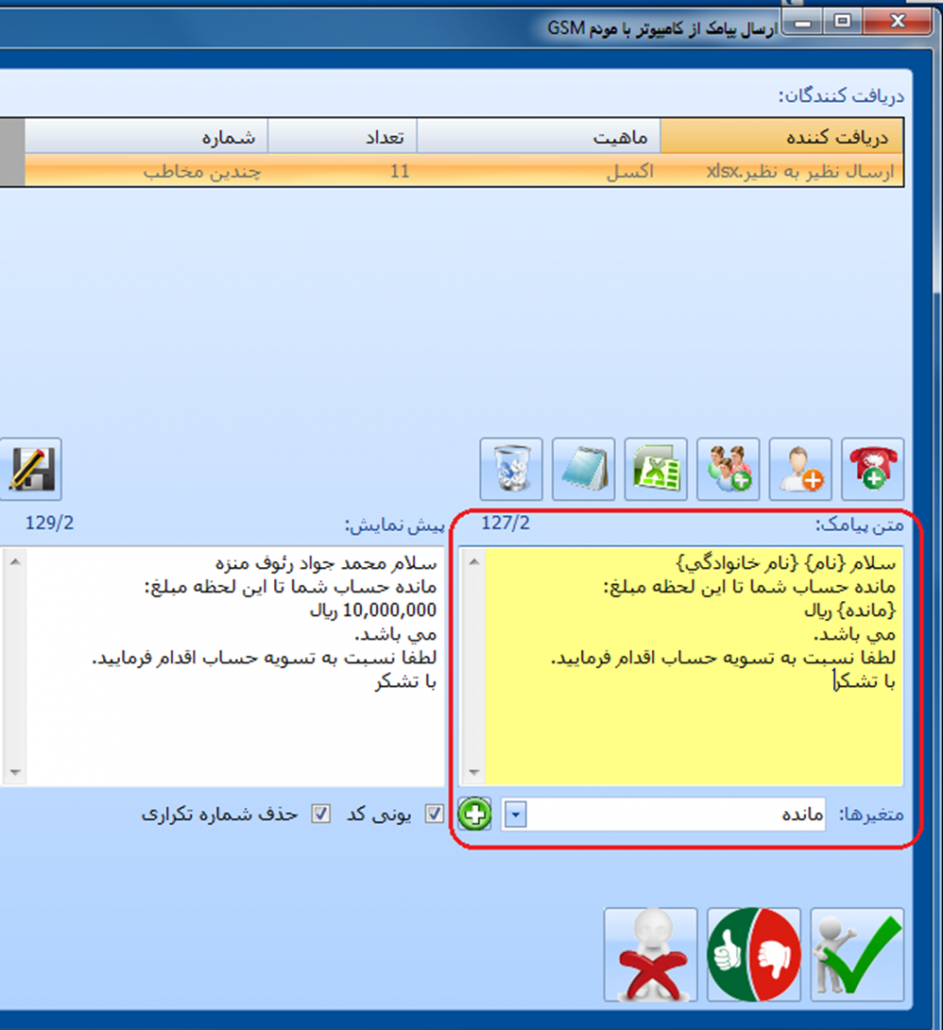
همانطور که می بینید در متن پیامک از متغیر های نام، نام خانوادگی و مانده (که همه ستون های فایل اکسل “ارسال نظیر به نظیر” بودند) استفاده شده است.
ضمنا در قسمت سمت چپ می توانید پیش نمایشی از پیامکی که برای اولین مخاطب فایل اکسل انتخابی ارسال می گردد را مشاهده کنید.
استفاده از اطلاعات فایل متنی (txt) در متن پیامک:
اگر مانند آنچه در فصل دوم گفته شد در قسمت دریافت کنندگان یک فایل متنی را انتخاب کرده باشید در قسمت متغیر ها ستون های فایل متنی مورد نظر لیست شده و می توانید از آنها در متن پیامک استفاده نمایید.
تعریف مقادیر پیش فرض برای متغیر ها:
فرض کنید در قسمت دریافت کنندگان تعدادی مخاطب انتخاب کرده اید. علاوه بر مخاطبین چند شماره دستی نیز اضافه کرده اید:
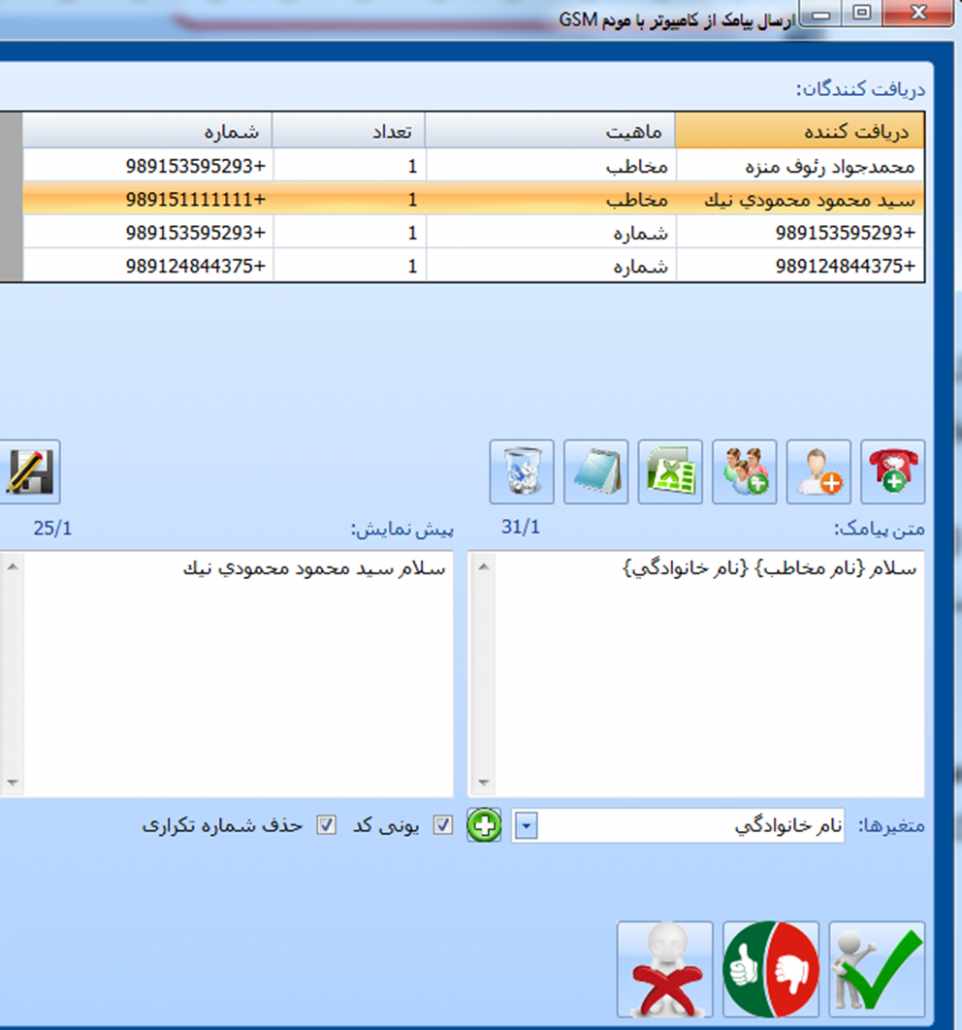
و مانند تصویر بالا از متغیر های مربوط به مخاطبین (نام مخاطب و نام خانوادگی) در متن پیامک استفاده کرده اید.
مسلما برای هر یک از مخاطبینی که در لیست دریافت کنندگان انتخاب شده اند پیامک منحصر به فردی ارسال می شود که در آن به جای متغیر ها اطلاعات همان مخاطب ارسال می شود.
همانطور که می دانید شماره های دستی که اضافه کردیم نام و نام خانوادگیشان مشخص نیست و فقط شماره آنها را وارد کرده ایم تا برایشان پیامک ارسال گردد.
اکنون سوال اینجاست که برای ایشان به جای متغیر ها چه چیزی ارسال می گردد؟
همانطور که قبلا گفتیم ناحیه شماره ۳ مربوط به مقادیر پیش فرض متغیر ها است:
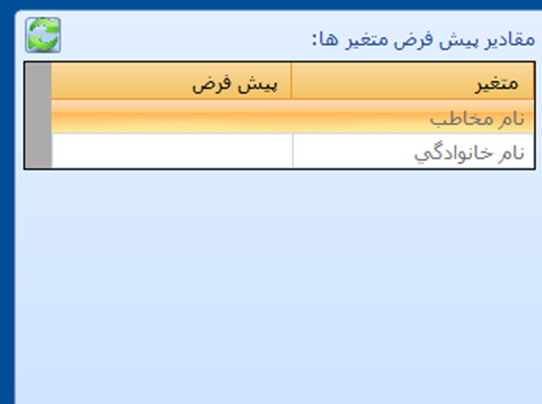
به طور خودکار تمامی متغیر هایی که در متن پیامک از آنها استفاده کرده ایم در اینجا لیست شده و می توانیم برای تک تک آنها مقدار پیش فرض تعریف کنیم.
به طور پیش فرض وقتی برای متغیر ها مقدار پیش فرض تعریف نکنیم برای دریافت کنندگانی مانند شماره های دستی در قسمت متغیر ها متن خالی ارسال می شود.
می توانید پیش نمایش پیامی که برای یک شماره دستی ارسال می گردد را در تصویر زیر مشاهده کنید:
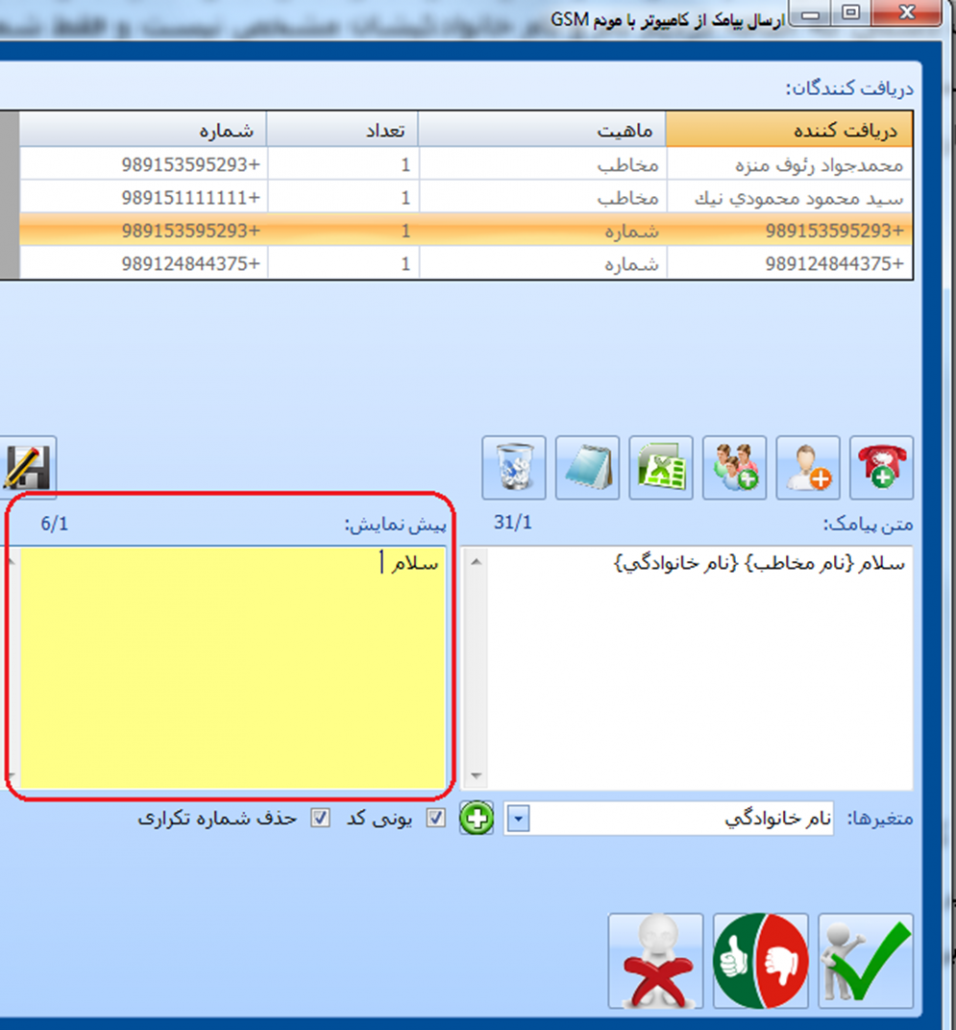
همانطور که می بینید فقط یک سلام برای این شماره ارسال می گردد زیرا نام و نام خانوادگی اش مشخص نیست.
اما می توانیم مانند تصویر زیر برای متغیر های خود مقادیر پیش فرض تعریف کنیم:
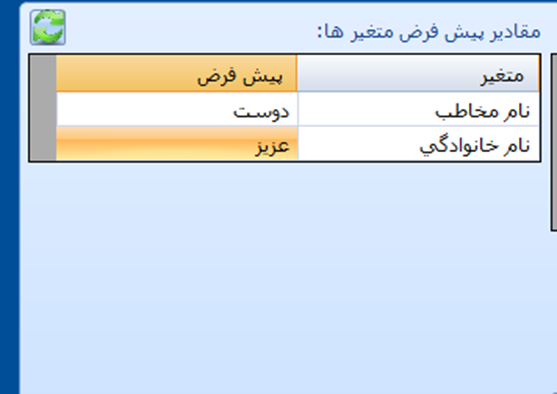
در این صورت متن پیش نمایش برای شماره های دستی این گونه می شود:
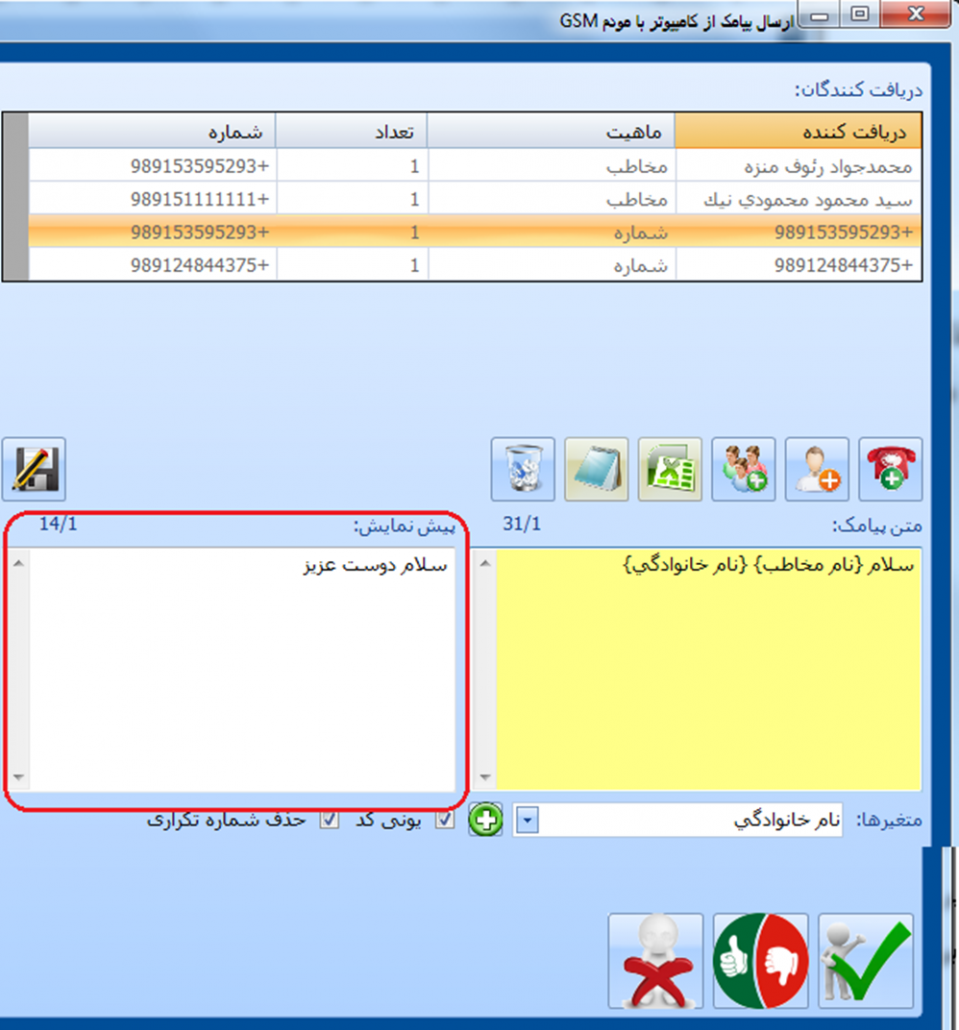
یعنی پیامک برای مخاطبین با نام و نام خانوادگیشان ارسال می شود و برای شماره های دستی به جای نام و نام خانوادگی عبارت “دوست عزیز” قرار می گیرد.
متغیر های متفاوت و استفاده از متغیر در مقادیر پیش فرض:
گاهی اوقات ممکن است در لیست دریافت کنندگان یک یا چند مخاطب را انتخاب کرده و علاوه بر آن یک فایل اکسل را نیز انتخاب نماییم. در این صورت در قسمت متغیر ها اطلاعات مخاطبین و ستون های فایل اکسل انتخابی لیست می گردند:
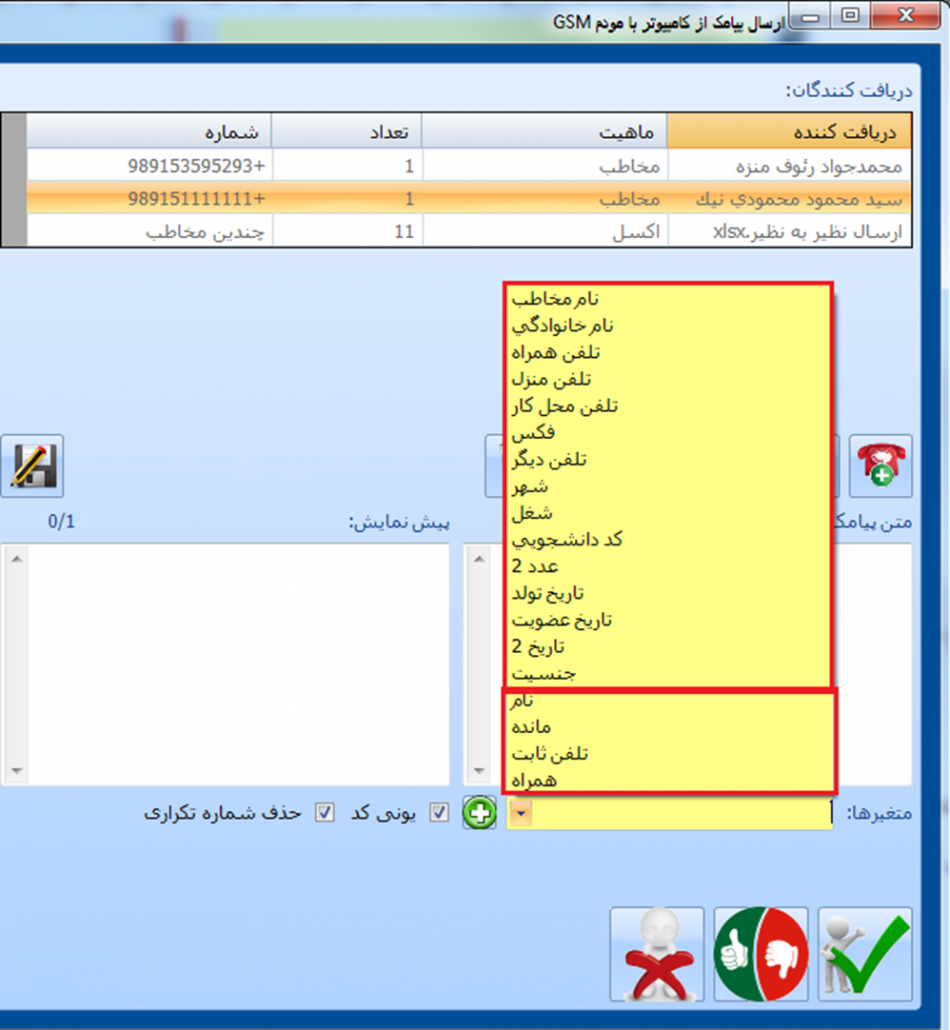
در این صورت نیز اگر از متغیر های مربوط به مخاطبین یا فایل اکسل استفاده کنیم باید حتما مقادیر پیش فرض تعریف کنیم.
در این حالت فرض کنید می خواهید در متن پیامک از نام مخاطب استفاده کنید در این صورت متن پیامک را اینگونه بنویسید:
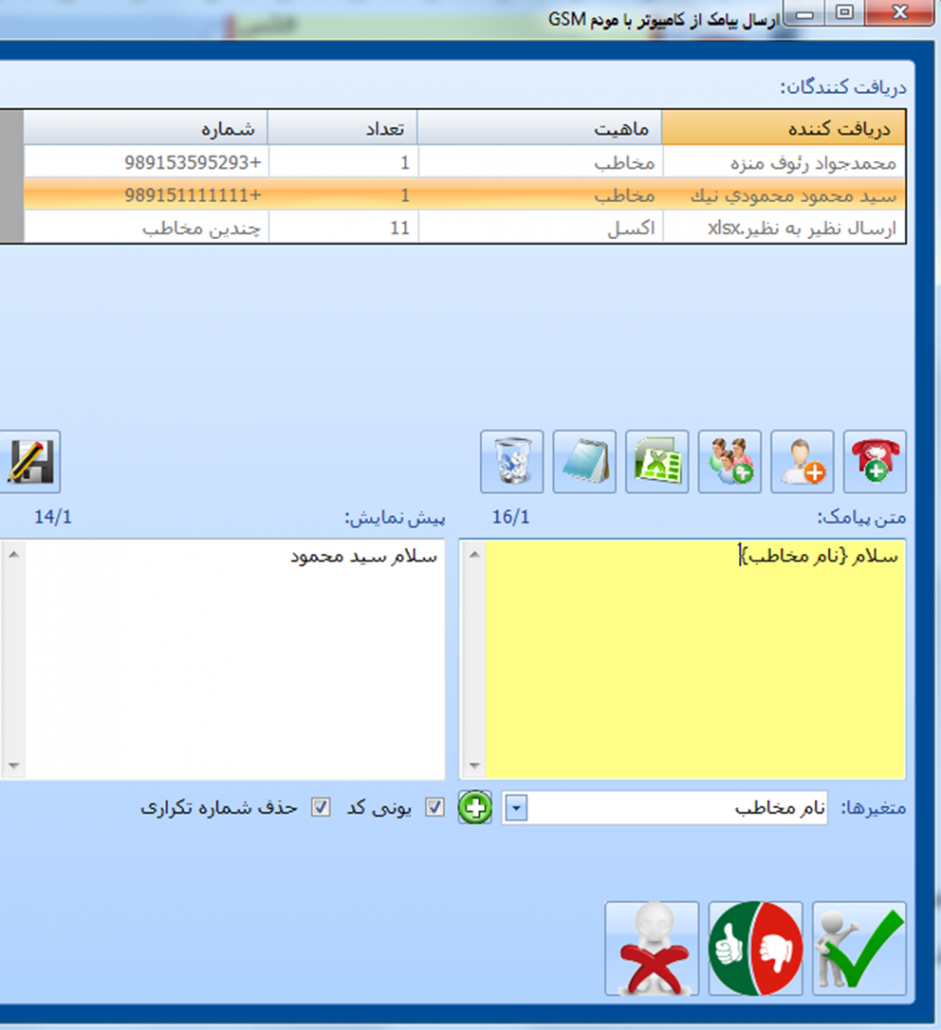
اکنون پیامک برای مخاطبین که ارسال می گردد نامشان جایگزین متغیر می گردد ولی برای شماره های فایل اکسل که ارسال می گردد فقط یک سلام ارسال می گردد.
اگر تمایل دارید برای فایل اکسل هم ستون نام ارسال شود باید در قسمت مقادیر پیش فرض، مقدار پیش فرض “نام مخاطب” را اینگونه قرار دهید:
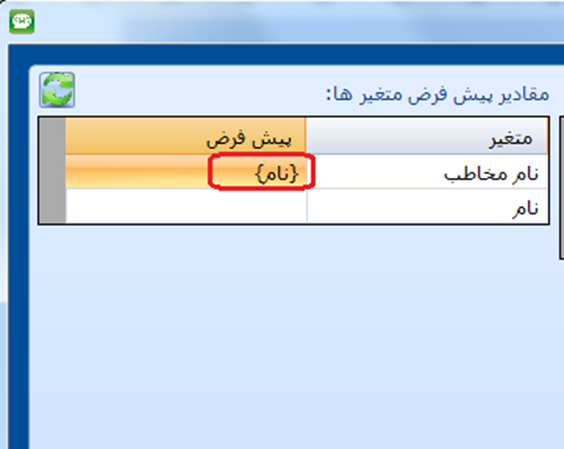
در این صورت به طور خودکار وقتی پیامک برای مخاطبین ارسال می گردد نام مخاطب در متن پیامک قرار می گیرد و وقتی پیامک برای شماره های فایل اکسل ارسال می شود به جای نام مخاطب، مقدار مربوط به ستون “نام” موجود در فایل اکسل قرار می گیرد.
فصل پنجم: سایر امکانات پنجره ارسال پیامک و ثبت نهایی پیامک
یونی کد (Unicode):
در ناحیه شماره ۲ پنجره “ارسال پیامک از کامپیوتر با مودم GSM” گزینه ای به نام یونی کد (Unicode) وجود دارد:
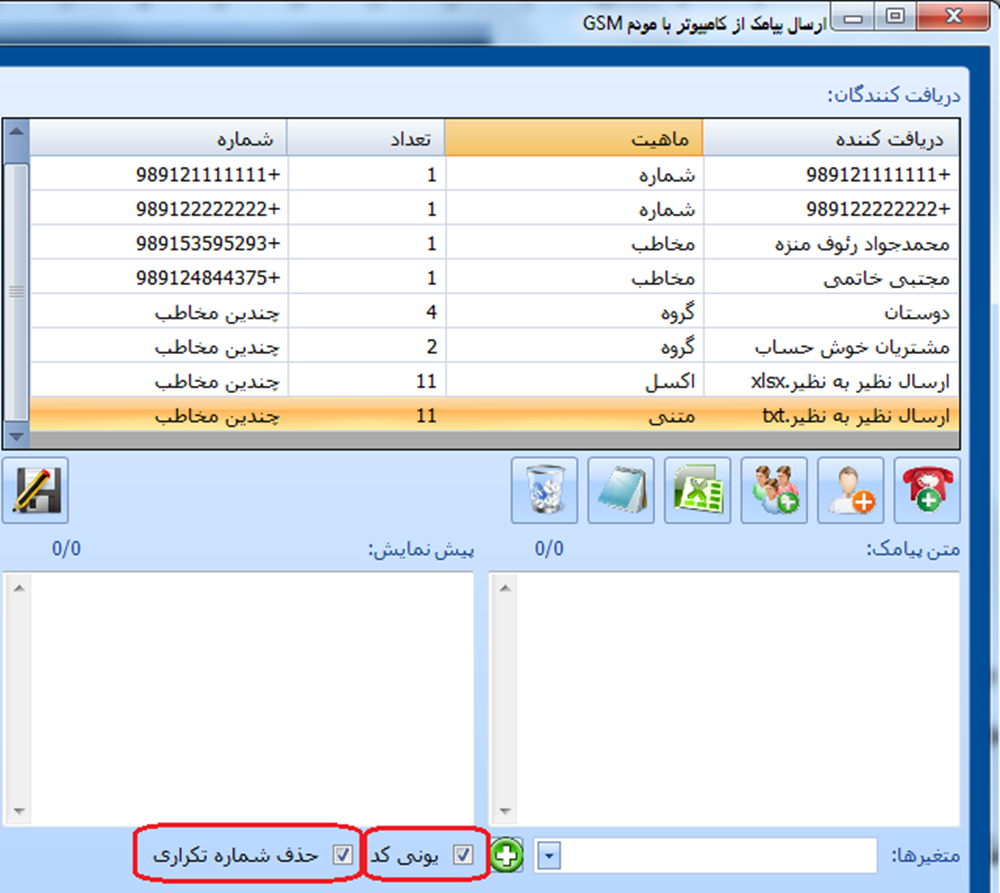
در صورتی که در متن پیامک از کاراکتر های غیر اسکی (ASCII) و یونی کد (Unicode) استفاده می کنید باید تیک این گزینه فعال باشد.
توجه کنید که تمامی حروف فارسی کاراکتر یونیکد هستند و در صورت استفاده از حروف فارسی باید تیک این گزینه فعال باشد ولی اگر در متن پیامک فقط از حروف انگلیسی استفاده می کنیم بهتر است تیک این گزینه رو غیر فعال کنید تا تعداد حروف بیشتری در یک پیامک جا شود.
حذف شماره های تکراری:
در صورتی که تیک گزینه “حذف شماره های تکراری” فعال باشد نرم افزار به طور خودکار تمامی شماره های تکراری موجود در لیست را حذف می کند و پیامک برای آنها ارسال نمی کند.
مثلا فرض کنید در قسمت دریافت کنندگان یک فایل اکسل را انتخاب کرده اید که دارای ۲۰۰۰ شماره موبایل هست و ممکن است بین این شماره ها تعدادی موبایل تکراری وجود داشته باشد.
در این صورت وقتی تیک این گزینه فعال باشد نرم افزار به طور خودکار برای هر شماره فقط یک پیامک ثبت می کند و پیامک تکراری برای یک نفر ارسال نمی گردد.
تنظیمات ارسال:
ناحیه شماره ۴ مربوطه به تنظیمات ارسال است:
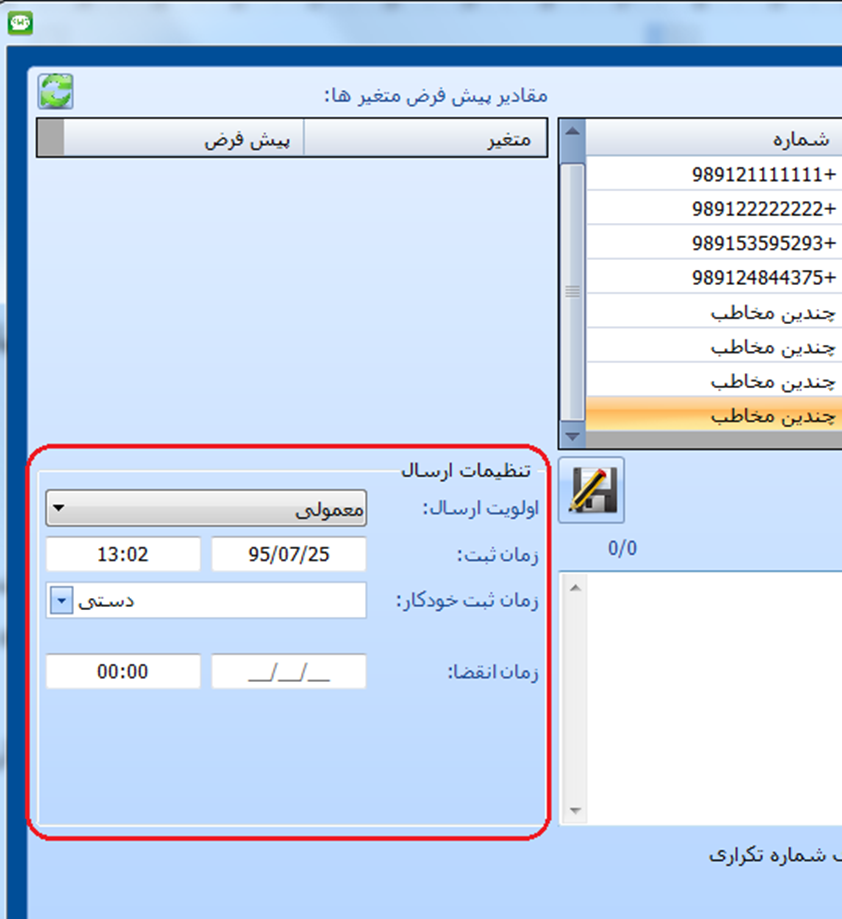
اولویت ارسال:
اولین گزینه این قسمت اولویت ارسال نام دارد که به طور پیش فرض گزینه “معمولی” انتخاب شده است ولی شما می توانید اولویت دلخواه خود را انتخاب کنید:
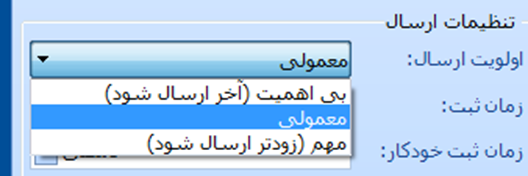
اولویت ارسال ارسال را اهمیت پیامک مشخص می کند پیامک هایی که مهم تر باشد را می توانید اولویت بالا قرار دهید تا سریع تر ارسال شوند.
زیرا همه پیامک های ارسالی در لحظه ثبت ارسال نمی گردند چون ممکن است شما چندین هزار دریافت کننده برای پیامک تعریف کرده باشید در نتیجه پیامک ها به ترتیب و طی زمان برای همه ارسال می گردند.
زمان ثبت:
زمان ثبت در واقع تاریخ و ساعتی است که تمایل دارید پیامک ارسال شود.
در صورتی که مثلا می خواهید پیامک شما یک ماه دیگر ارسال گردد می توانید زمان ثبت را برای یک ماه دیگر تنظیم کنید تا پیامک در تاریخ مشخص شده ارسال شود.
زمان ثبت خودکار:
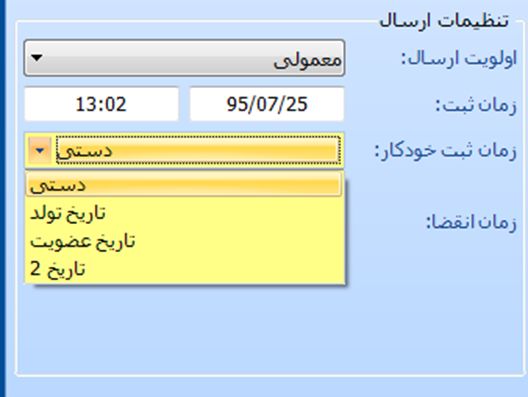
فرض کنید ۲۰۰۰ دریافت کننده دارید که می خواهید پیامک ارسالی به طور خودکار برای هر کدام در تاریخ تولدشان ارسال گردد. در این صورت می توانید از زمان ثبت خودکار استفاده نمایید.
با این کار زمان ارسال برای هر دریافت کننده متفاوت می شود.
زمان انقضا:
برخی اوقات ممکن است یک پیامک تا تاریخ معینی ارزش داشته باشد و بعد از آن تاریخ دیگر ارسال شدنش فایده ای ندارد.
فرض کنید می خواهید به ۲۰ هزار نفر پیامک ارسال کنید و یادآور شوید که فردا آخرین روز تخفیف ویژه فروشگاهتان می باشد.
این پیامک فقط تا فردا ظهر ارزش دارد زیرا بعد از آن مهلت تخفیف ویژه شما تمام شده است و یادآوری به مشتریان بی فایده است.
در این صورت ۲۰ هزار دریافت کننده را در قسمت دریافت کنندگان مشخص کرده و متن پیامک را می نویسید و در نهایت تاریخ و ساعت انقضا پیامک را مشخص می کنید تا اگر تا فردا ظهر پیامک برای تعدادی از این ۲۰ هزار نفر هنوز ارسال نشده بود دیگر ارسال نگردد.
تایید نهایی ارسال پیامک:
پس از مشخص نمودن دریافت کنندگان، متن پیامک و تنظیمات دلخواه برای ثبت نهایی و ارسال پیامک بر روی دکمه “تایید” کلیک کنید:
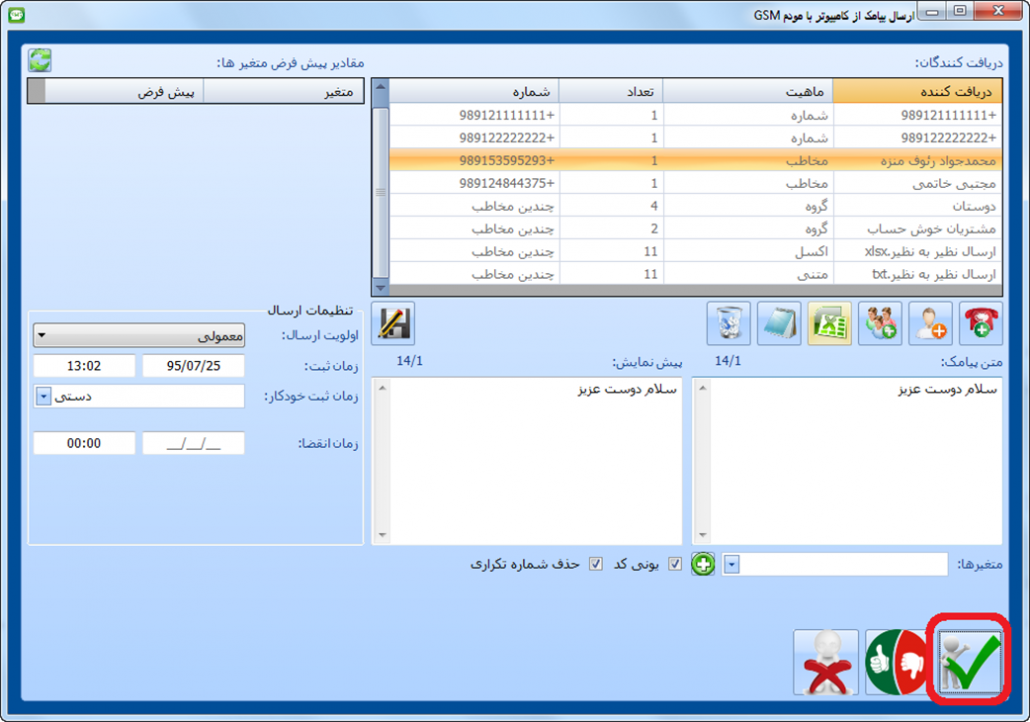
پس از کلیک بر روی این گزینه ممکن است پیام زیر ظاهر گردد:
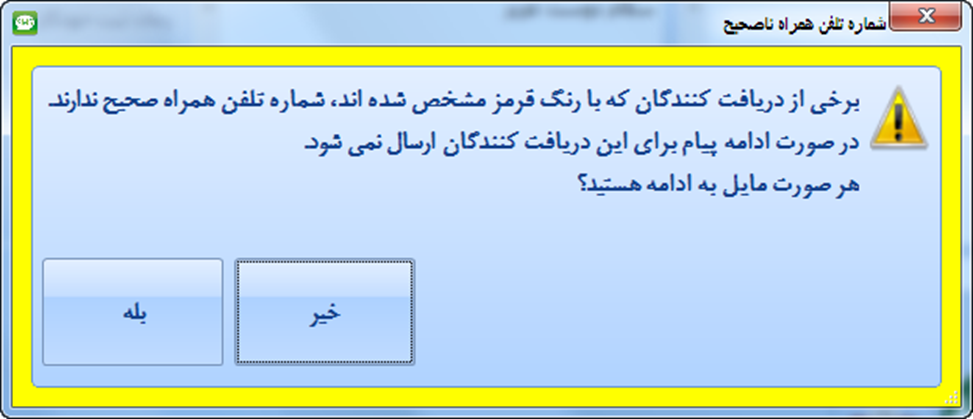
متن پیام:
برخی از دریافت کنندگان که با رنگ قرمز مشخص شده اند، شماره تلفن همراه صحیح ندارند.
در صورت ادامه پیام برای این دریافت کنندگان ارسال نمی شود
در هر صورت مایل به ادامه هستید؟
این پیام همانطور که از متنش پیدا است وقتی ظاهر می گردد که برخی از دریافت کنندگان شماره موبایل واقعی نداشته باشند. مثلا فرض کنید در فایل اکسلی که انتخاب کرده اید چند نفر شماره موبایلشان اشتباه است. در این صورت این پیام ظاهر می گردد و دریافت کنندگانی که شماره موبایل درست ندارند با رنگ قرمز مشخص می شوند. اگر بر روی “نه” کلیک کنید پیامک ارسال نمی گردد و می توانید شماره های اشتباه را درست کنید اما در صورتی که بر روی “بله” کلیک کنید پیامک فقط برای کسانی که شماره موبایل درست دارند ارسال می شود.
سپس پیام زیر ظاهر می گردد:
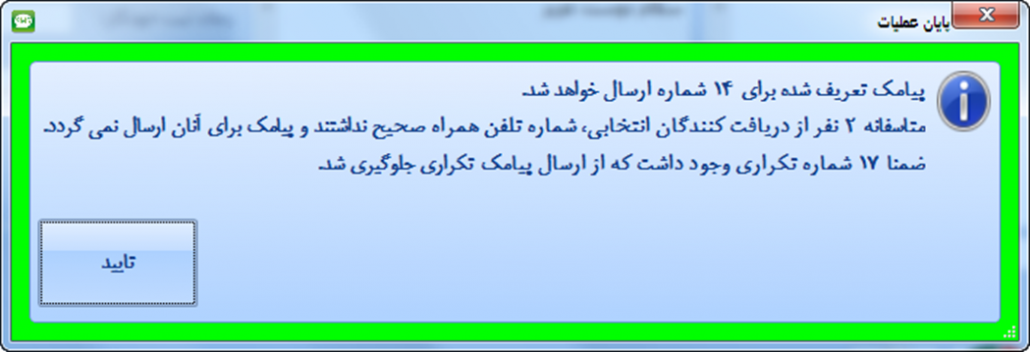
همانطور که در تصویر مشخص است دو نفر از دریافت کنندگام شماره موبایل درست نداشتند.
همچنین چون تیک گزینه “حذف شماره های تکراری” را زده بودیم از ارسال پیامک تکراری جلوگیری شده است.
بر روی “تایید” کلیک کنید.
موتور ارسال و دریافت:
ممکن است پس از تایید نهایی پیامک پیام زیر ظاهر شود:
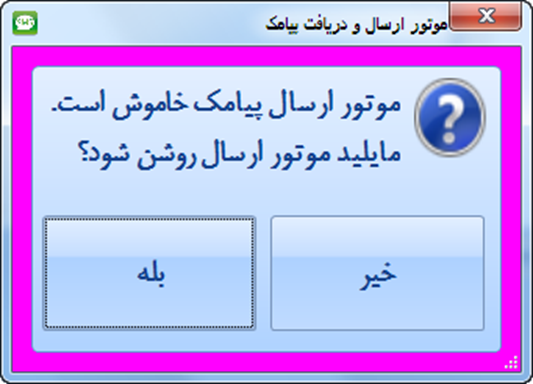
در این صورت اگر مودم جی اس ام (GSM Modem) به کامپیوتر متصل است و تنظیماتش را انجام داده اید بر روی “بله” کلیک کنید تا ارسال شروع شود.
موتور ارسال و دریافت در واقع هسته نرم افزار است که در صورتی که روشن باشد نرم افزار به ترتیب اولویت، پیامک های ارسالی موجود در صف ارسال را ارسال می کند.
در پنجره اصلی نرم افزار شما می توانید موتور ارسال و دریافت را به صورت دستی روشن کنید:
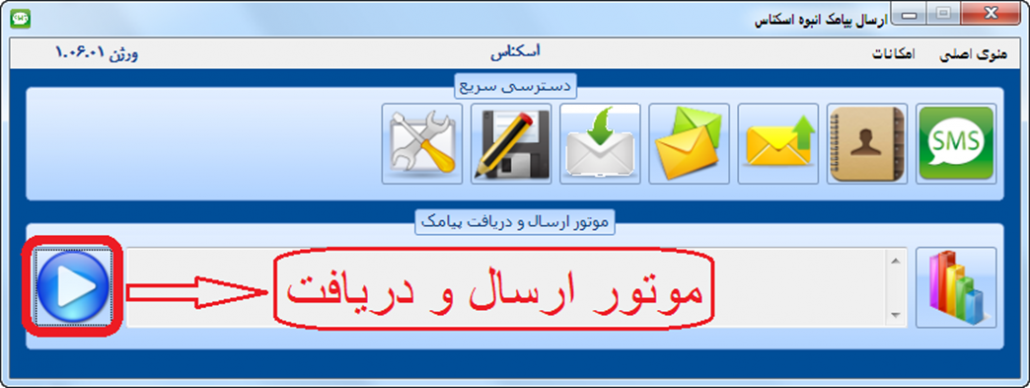
اگر بر روی دکمه “شروع ارسال دریافت” که در تصویر مشخص است کلیک کنید. موتور ارسال و دریافت پیامک روشن شده و پیامک های موجود در صف ارسال، ارسال می گردند.
در صورتی که تمایل دارید موتور ارسال و دریافت همیشه به طور خودکار زمان اجرای نرم افزار شروع به کار کند از منوی امکانات وارد بخش تنظیمات شوید:
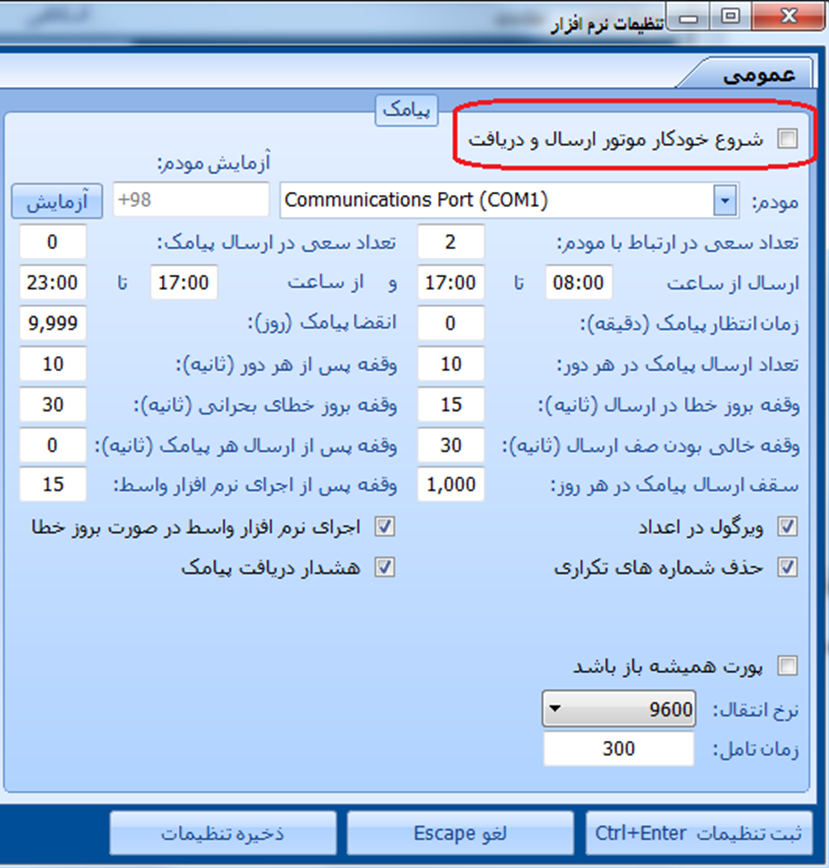
در این پنجره گزینه “شروع خودکار موتور ارسال و دریافت” را فعال کنید.
فصل ششم: مشاهده صف ارسال پیامک
تمام پیامک های که در نرم افزار برای ارسال ثبت می کنیم ابتدا وارد صف ارسال شده و هر زمان موتور ارسال روشن شود به ترتیب اولویت ارسال می گردند.
در صورتی که تمایل دارید پیامک های صف ارسال را مشاهده کنید در پنجره اصلی نرم افزار بر روی دکمه “صف ارسال” کلیک کنید:
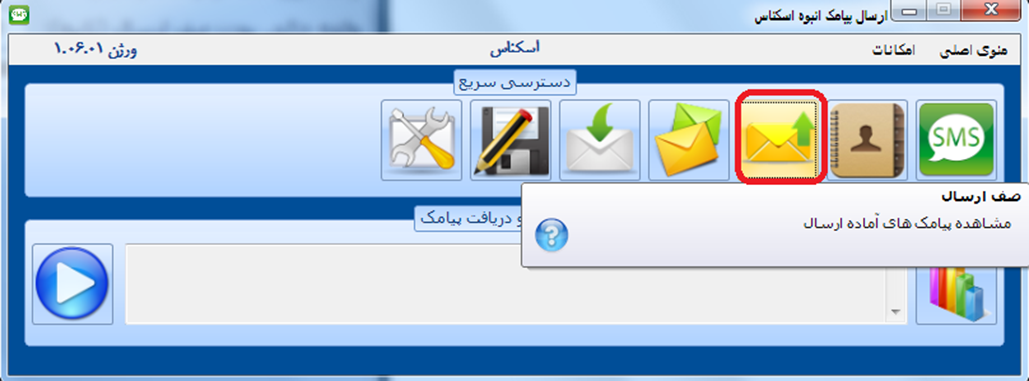
پس از کلیک بر روی این دکمه پنجره زیر باز می گردد و تمامی پیامک هایی که منتظر ارسال هستند به ترتیب تاریخ و اولویت ارسال، نمایش داده می شوند:
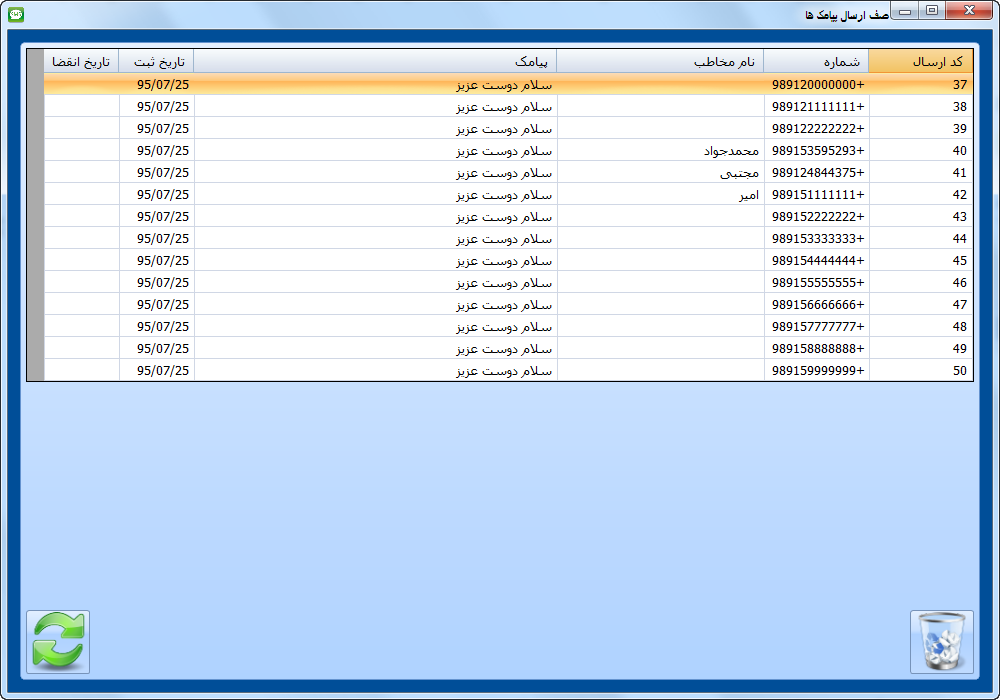
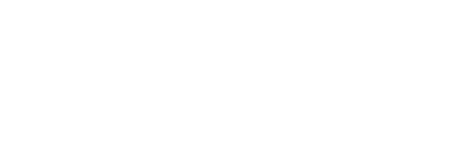
دیدگاه خود را ثبت کنید
تمایل دارید در گفتگوها شرکت کنید؟در گفتگو ها شرکت کنید.