بسم الله الرحمن الرحیم
فهرست مطالب
فصل اول: پنجره اصلی نرم افزار ارسال پیامک و توضیحات کلی
فصل دوم: مدیریت مخاطبین: افزودن، ویرایش، حذف، گروه بندی، خروجی اکسل (Excel)
فصل سوم: بارگذاری شماره تلفن و اطلاعات مخاطبین از طریق فایل اکسل (Excel)
فصل چهارم: بارگذاری شماره تلفن و اطلاعات مخاطبین از طریق فایل متنی (Txt)
فصل پنجم: تعیین فیلد های سفارشی دلخواه برای مخاطبین (مانند کد دانشجویی)
مقدمه
در این مقاله، آموزش مدیریت مخاطبین نرم افزار ارسال پیامک انبوه با مودم جی اس ام برای شما عزیزان قرار داده شده است.
بزرگترین مزیت استفاده از نرم افزار ارسال پیامک انبوه اسکناس برای ارسال پیامک های انبوه تبلیغانی، اطلاع رسانی و.. نسبت به روش های مشابه مانند پنل های اینترنتی غیر قابل مسدود بودن اس ام اس های ارسالی این نرم افزار می باشد یعنی پیامک هایی که با نرم افزار ارسال پیامک اسکناس ارسال گردند حتما به مقصد می رسند حتی اگر شخص دریافت کننده پیام های تبلیغاتی خود را غیر فعال کرده باشد. زیرا نرم افزار ارسال پیامک انبوه اسکناس برای ارسال اس ام اس (SMS) از مودم جی اس ام (GSM Modem) و سیم کارت (SIM card) استفاده می کند و اس ام اس های ارسالی با شماره های ۱۰۰۰، ۲۰۰۰ و… ارسال نمی گردد بلکه از طریق سیم کارت همراه اول یا ایرانسل ارسال شده و شبکه مخابراتی اس ام اس شما را تبلیغاتی تشخیص نمی دهد.
البته ارسال پیامک از طریق مودم جی اس ام مزیت های دیگری نیز دارد مثلا هزینه ارسال هر پیامک در این روش چون بر اساس تعرفه مخابرات محاسبه می گردد ارزان تر از ارسال پیامک با پنل اینترنتی می باشد. حتی می توان با استفاده از طرح های تشویقی ایرانسل و همراه اول یا شارژ شگفت انگیز ایرانسل هزینه ارسال هر پیام را به میزان قابل توجهی پایین تر آورد. حتی در برخی مواقع ایراسنل طرح هایی ارائه می دهد که کاربر می توانید با پرداخت مبلغی بی نهایت یا تعداد خیلی زیادی پیامک رایگان ارسال نماید.
یکی دیگر از مزیت های این روش عدم نیاز به اینترنت می باشد زیرا نرم افزار ارسال پیامک اسکناس اس ام اس ها را از طریق مودم جی اس ام و شبکه مخابرات ارسال می کند (مانند تلفن همراه) و نیازی به اتصال به اینترنت وجود ندارد.
فصل اول: پنجره اصلی نرم افزار ارسال پیامک و توضیحات کلی
پس از نصب نرم افزار ارسال پیامک انبوه اسکناس، آیکن نرم افزار بر روی دسکتاپ (Desktop) شما قرار می گیرد:
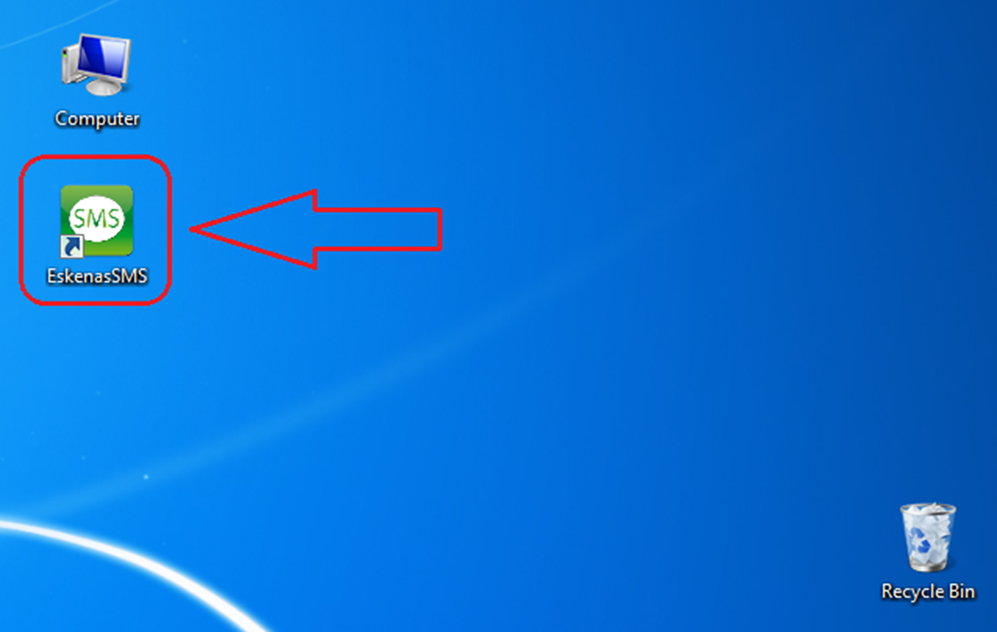
در صورتی که نرم افزار ارسال پیامک انبوه درست نصب شده باشد اولین باری که نرم افزار اجرا شود پس از چند ثانیه پیام زیر ظاهر می گردد:
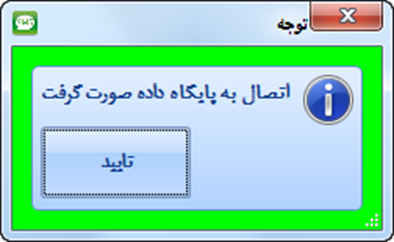
در برخی مواقع ممکن است به جای پیام بالا پس از گذشت ۳۰ الی ۶۰ ثانیه پیام خطایی ظاهر گردد. در این صورت یعنی نرم افزار به صورت کامل نصب نشده است و باید با بخش پشتیبانی تماس بگیرید تا کارشناسان ما از طریق اینترنت نرم افزار را به صورت رایگان برای شما نصب کنند.
پس از پیام “اتصال به پایگاه داده” پنجره اصلی نرم افزار باز می گردد:
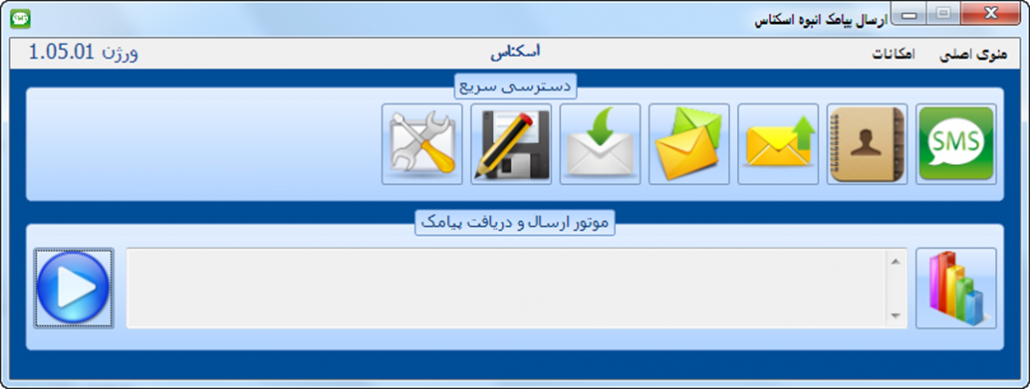
قسمت بالا منو های نرم افزار، قسمت میانی میانبر ها و قسمت پایینی مربوط به موتور ارسال و دریافت پیامک و گزارشات ارسال می باشد.
اکنون به ترتیب در مورد هر کدام از میانبر ها توضیحات کوتاهی ارائه می دهیم:
۱٫ ارسال پیامک:
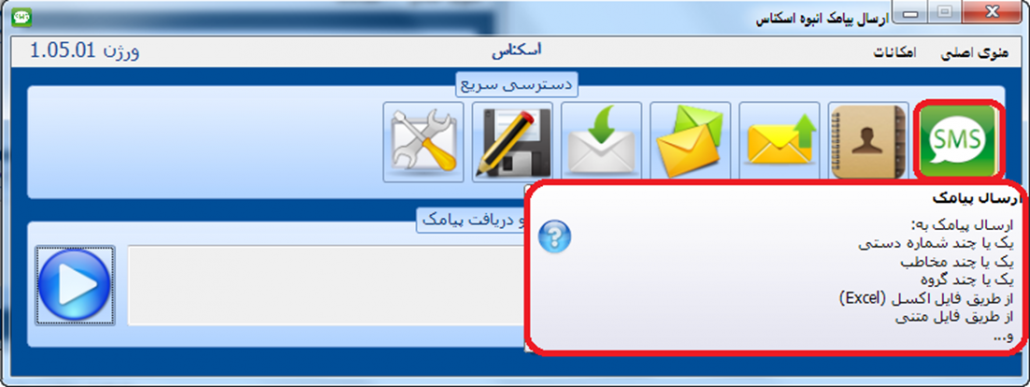
دکمه ای که در تصویر بالا با رنگ قرمز مشخص شده است مربوطه به ارسال پیامک است. برای ارسال پیامک انبوه گروهی تبلیغاتی یا اطلاع رسانی به شماره های دلخواه می توانید از این گزینه استفاده نمایید.
شما می توانید شماره دریافت کننده های پیامک را به صورت دستی تایپ کنید و یا به تعدادی از مخاطبینی که از قبل تعریف کرده اید اس ام اس ارسال کنید.
همچنین این امکان وجود دارد که به گروهی از مخاطبین که قبلا تعریف کرده اید (مثلا گروه مشتریان خوش حساب) پیامک خود را ارسال نمایید.
حتی در صورت دلخواه می توانید به شماره تلفن های موجود در یک یا چند فایل اکسل (Excel) یا فایل متنی (Txt) پیامک خود را ارسال نمایید.
در این بخش شما می توانید برای پیامک های خود اولویت ارسال مشخص نمایید و یا پیامک های زمانبندی شده ارسال کنید.
همچنین امکان استفاده از اطلاعات مخاطبین، اطلاعات موجود در فایل اکسل، اطلاعات موجود در فایل متنی و… در متن پیامک استفاده کنید. مثلا اگر فایل اکسلی دارید که در آن یک ستون نام و یک ستون شماره همراه تمام مشتریانتان قرار دارد شما نه تنها می توانید یک پیامک به تمام مشتریانتان ارسال نمایید بلکه می توانید در متن پیامک ارسالی از نام مشتریانتان نیز استفاده کنید.
۲٫ مدیریت مخاطبین و گروه ها:
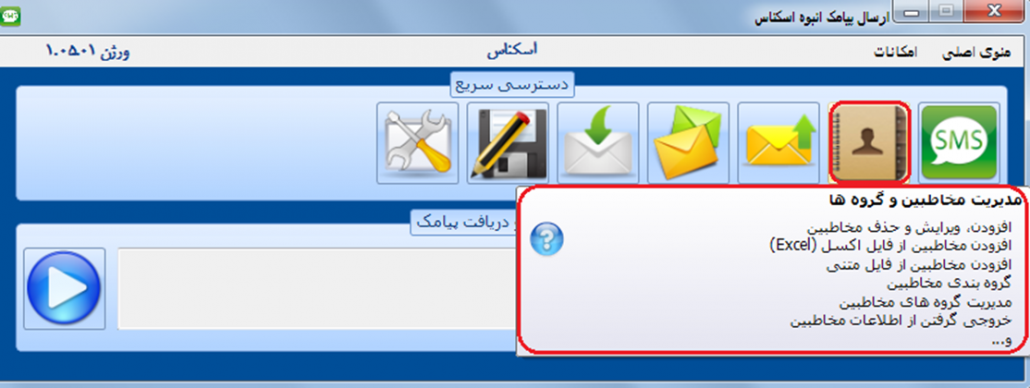
قسمتی که در تصویر بالا مشخص شده است مربوط به مدیریت مخاطبین و گروه های مخاطبین می باشد.
شما می توانید شماره های دلخواهتان را در نرم افزار وارد کرده و مدیریت کاملی بر روی مخاطبین خود داشته باشید.
امکان گروه بندی مخاطبین به صورت درختی نیز وجود دارد به عنوان مثال شما می توانید یک گروه مخاطبین به نام “مشتریان” ایجاد کنید و در گروه “مشتریان”، زیر گروهی به نام “مشتریان خوش حساب” ایجاد نمایید. همچنین امکان افزودن یک مخاطب به چندین گروه نیز وجود دارد.
در نرم افزار ارسال پیامک انبوه اسکناس این امکان وجود دارد که شماره هایی را که درون یک فایل اکسل (Excel) یا حتی فایل متنی (Txt) دارید به راحتی درون مخاطبین نرم افزار وارد (Import) نمایید. همچنین این امکان وجود دارد که از مخاطبین تمامی مخاطبین یا گروهی از مخاطبین، خروجی (Export) اکسل (Excel) تهیه نمایید.
۳٫ صف ارسال:
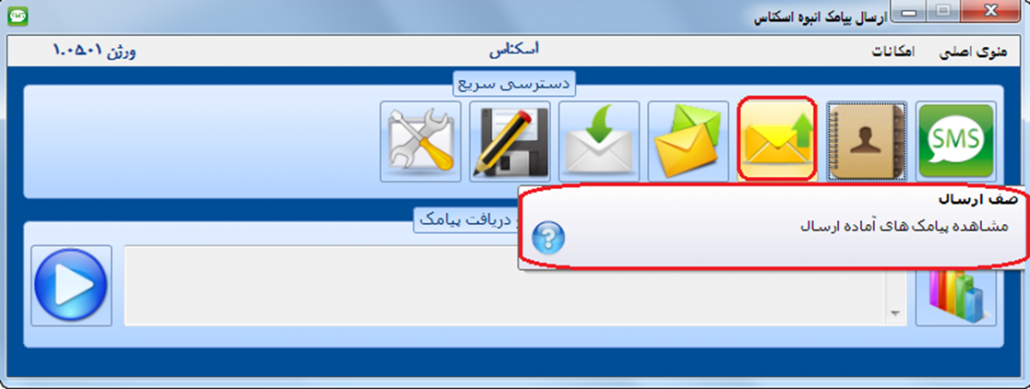
هر پیامکی که توسط شما برای ارسال ثبت گردد ابتدا درون صف ارسال قرار می گیرد و پیامک های ثبت شده در فرصت مناسب بر اساس اولویت بندی شما ارسال می گردند.
۴٫ مدیریت پیامک های ارسالی:
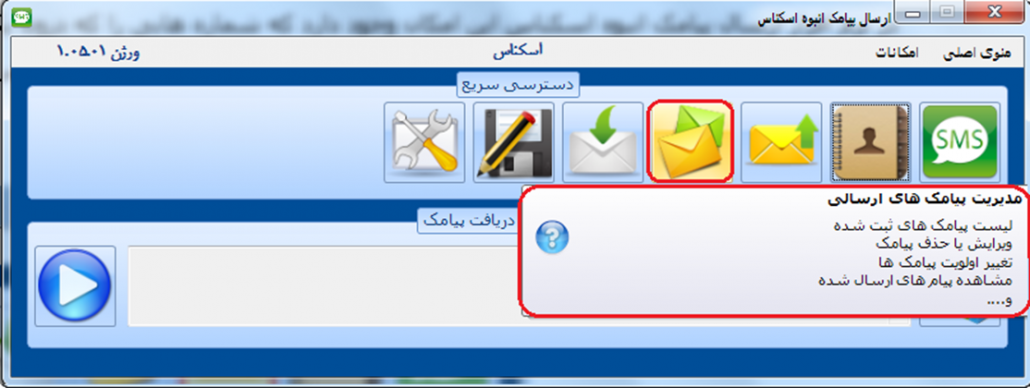
تمام پیامک هایی که برای ارسال ثبت توسط شما ثبت شده اند در این قسمت قابل مشاهده هستند، پیامک هایی که هنوز ارسال نشده اند را می توان ویرایش یا حذف کرد یا اولویت ارسال آنها را تغییر داد.
۵٫ گزارش پیامک های دریافتی:
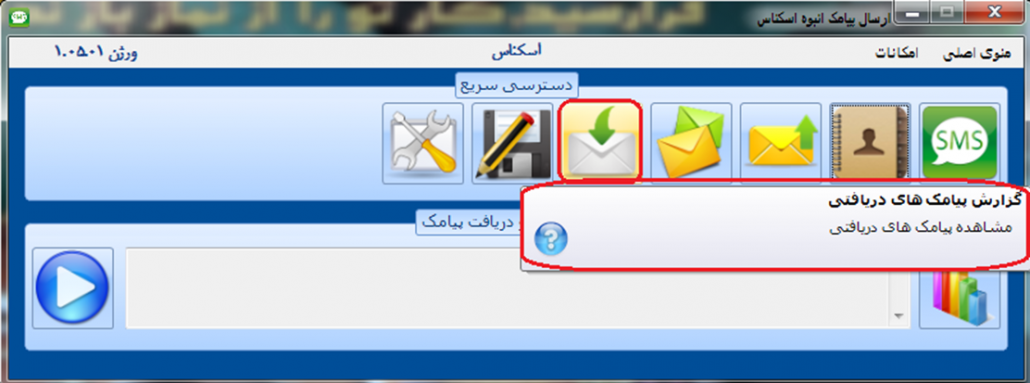
تمام پیامک های دریافتی از این قسمت قابل مشاهده می باشند.
۶٫ پیش نویس:
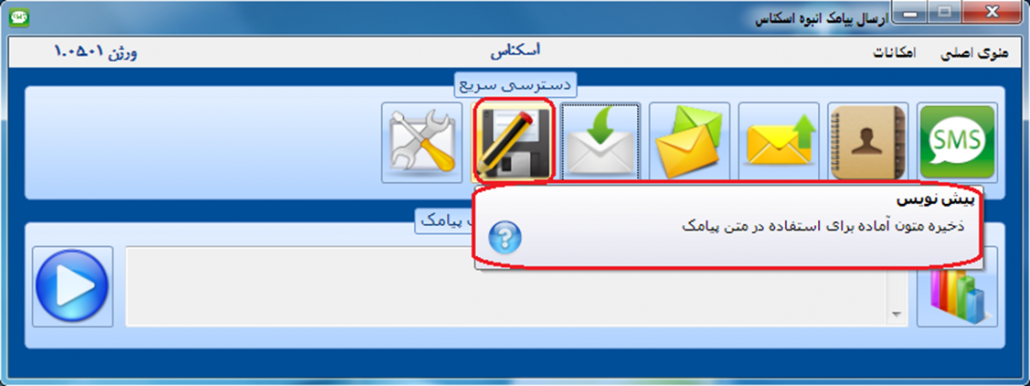
در نرم افزار ارسال اس ام اس تبلیغاتی اسکناس این امکان نیز وجود دارد که پیامک های دلخواه خود را به صورت پیش نویس ذخیره کنید و در هر زمان دلخواه از آنها استفاده نمایید.
۷٫ تنظیمات نرم افزار:
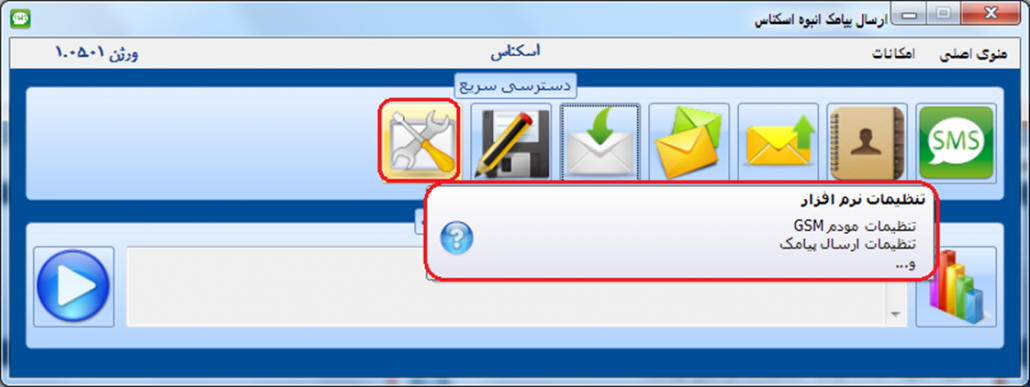
در این قسمت می توانید تنظیمات مربوط به ارتباط نرم افزار با مودم جی اس ام (GSM Modem) و تنظیمات دیگر مربوط به ارسال و دریافت پیامک را انجام دهید.
۸٫ شروع ارسال و دریافت:
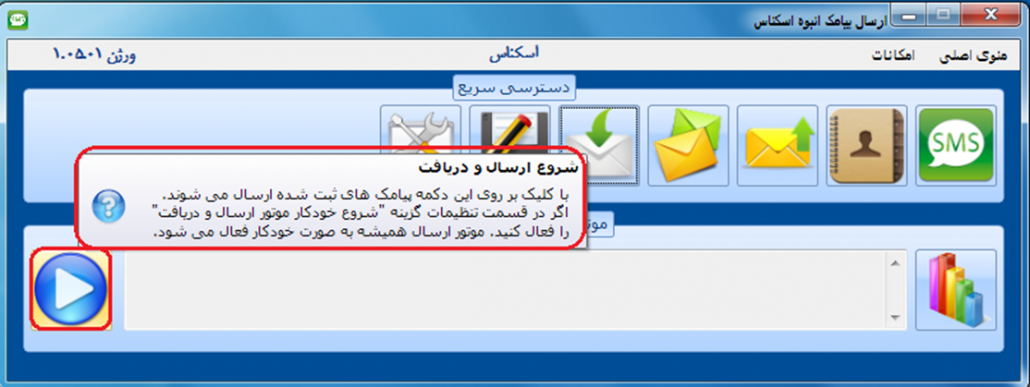
توجه کنید که در نرم افزار ارسال پیامک با کامپیوتر اسکناس، تا زمانی که بر روی دکمه “شروع ارسال و دریافت” کلیک نکنید، هیچ پیامکی ارسال یا دریافت نمی گردد.
وقتی پیامکی برای ارسال ثبت می کنید و دریافت کنندگان آن پیامک را ثبت می کنید، پیامک مربوطه به تعداد دریافت کنندگان، در صف ارسال قرار می گیرد و آماده ارسال می باشد. زمانی که بر روی دکمه “شروع ارسال و دریافت” کلیک کنیم، پیامک های صف ارسال به ترتیب اولویت و زمان ثبت ارسال می گردند.
در صورتی که تمایل دارید ارسال و دریافت پیامک به صورت خودکار، پس از اجرای نرم افزار ارسال پیامک انبوه اسکناس شروع شود، وارد بخش تنظیمات شده و گزینه “شروع خودکار موتور ارسال و دریافت” را فعال نمایید.
۹٫ روند ارسال:
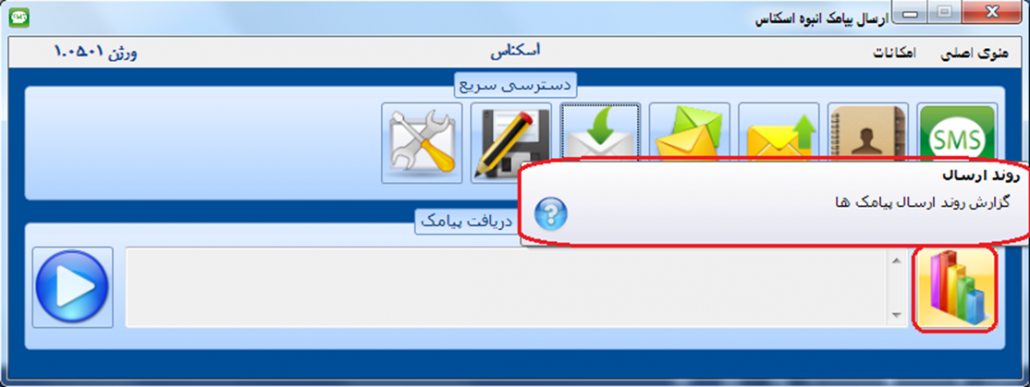
شما می توانید گزارش (Report) موتور ارسال و دریافت را مشاهده نمایید و اگر خطایی رخ دهد آن را بررسی نمایید.
تمامی مواردی که توضیحات کلی آن مطرح شد، به صورت جامع آموزش داده خواهد شد.
فصل دوم: مدیریت مخاطبین: افزودن، ویرایش، حذف، گروه بندی، خروجی اکسل (Excel)
برای ورود به بخش مخاطبین با ماوس بر روی دکمه “مدیریت مخاطبین و گروه ها” کلیک کنید:
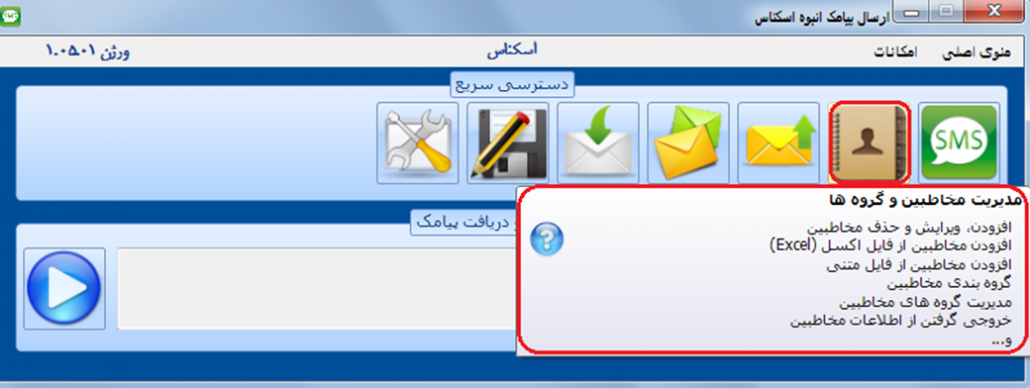
پس از کلیک بر روی دکمه “مدیریت مخاطبین و گروه ها” پنجره زیر با عنوان “دفتر تلفن” باز می شود:
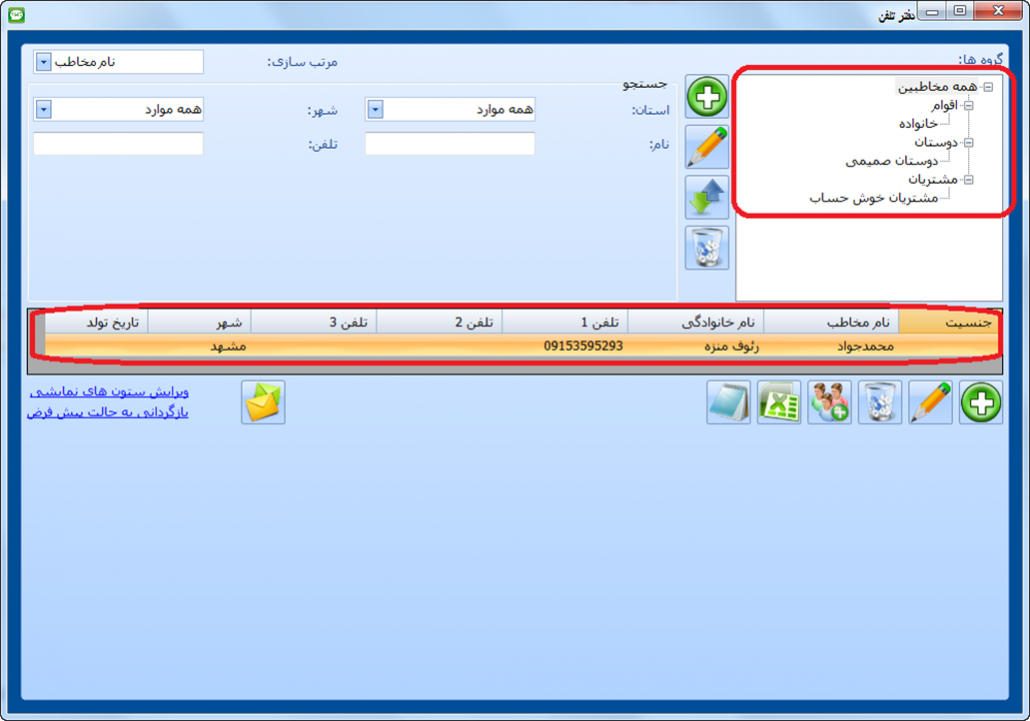
در این پنجره می توانید مخاطبین دلخواه خود را وارد نمایید. در نرم افزار ارسال پیامک انبوه اسکناس به طور پیش فرض یک مخاطب و چند گروه وجود دارد که در صورت دلخواه می توانید آنها را ویرایش یا حذف نمایید.
گروه بندی در نرم افزار ارسال SMS اسکناس به صورت درختی است یعنی هر گروه یک پدر دارد و می تواند چندین فرزند داشته باشد.
به عنوان مثال همانطور که در تصویر بالا می بینید گروه “دوستان” زیر گروه “همه مخاطبین” است و خود یک زیر گروه به نام “دوستان صمیمی” دارد.
تنها گروهی که پدر ندارد و زیر گروه نیست گروه “همه مخاطبین” است که پدر تمامی گروه ها است.
افزودن یک گروه:
برای افزودن یک گروه ابتدا پدرش را انتخاب کرده و سپس بر روی دکمه “افزودن گروه جدید” کلیک کنیم. مثلا اگر بخواهیم گروهی به نام “مشتریان بد حساب” در زیر گروه “مشتریان” اضافه کنیم کافی است ابتدا گروه “مشتریان” را انتخاب کرده و سپس بر روی “افزودن گروه جدید” کلیک کنیم:
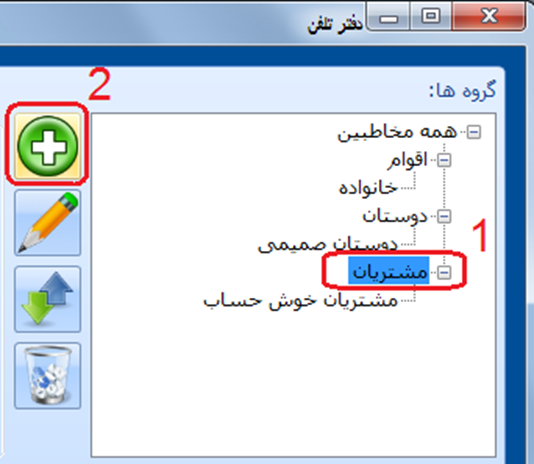
پس از اینکه مانند تصویر بالا بر روی دکمه “افزودن گروه جدید” کلیک کنیم گروه جدیدی در زیر مجموعه “مشتریان” افزوده می شود:
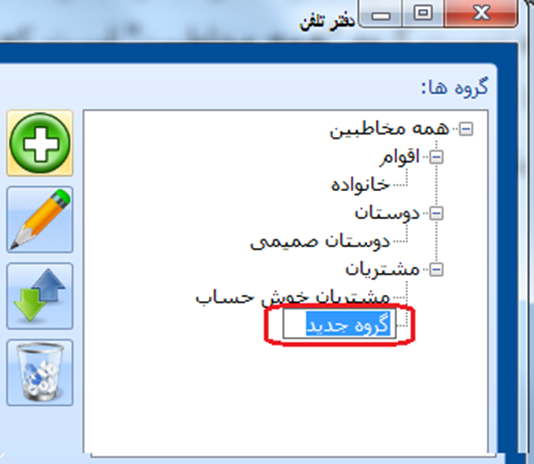
اکنون باید نام گروه جدید را نوشته و اینتر (Enter) بزنیم:
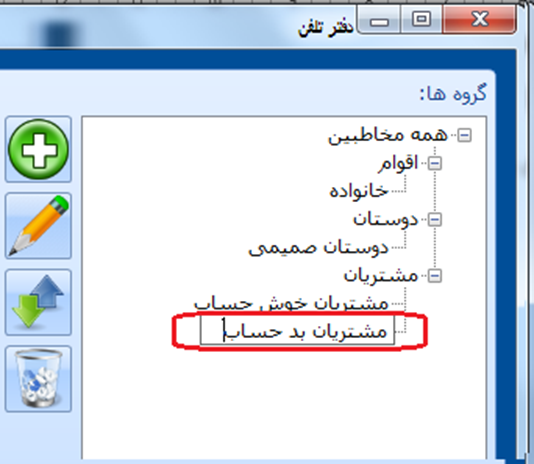
ویرایش نام گروه مخاطبین:
برای ویرایش نام یک گروه، کافی است گروه مورد نظر را با ماوس انتخاب کرده و بر روی دکمه “ویرایش نام گروه” کلیک کنید:
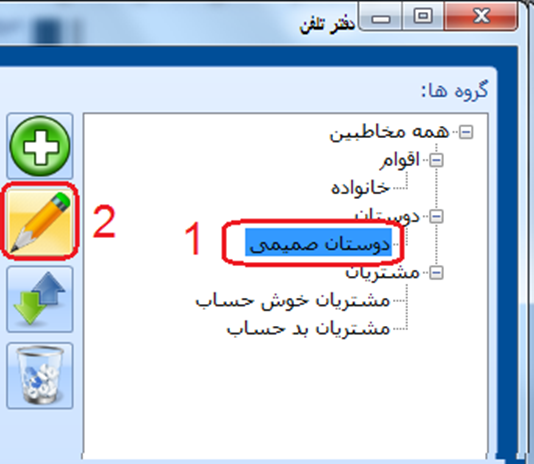
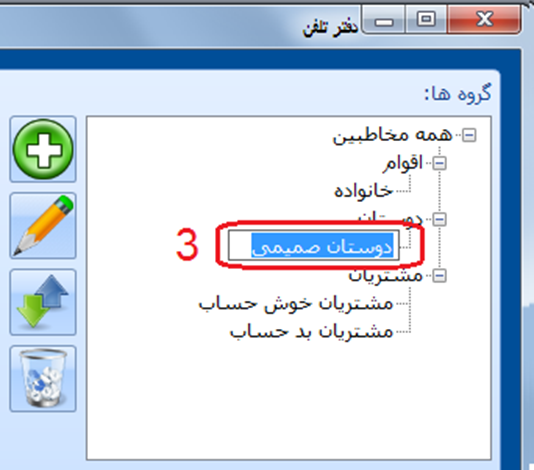
سپس نام جدید گروه را وارد کرده و اینتر (Enter) بزنید.
جابه جایی گروه ها:
در نرم افزار ارسال اس ام اس گروهی اسکناس این امکان وجود دارد که یک زیر گروه را به گروه دیگری انتقال دهیم.
به عنوان مثال فرض کنید می خواهیم گروه “اقوام” که اکنون زیر گروه “همه مخاطبین” است را به گروه “دوستان” انتقال دهیم. برای این کار کافی است با ماوس گروه “اقوام” را انتخاب کرده و بر روی “جا به حایی گروه” کلیک کنیم:
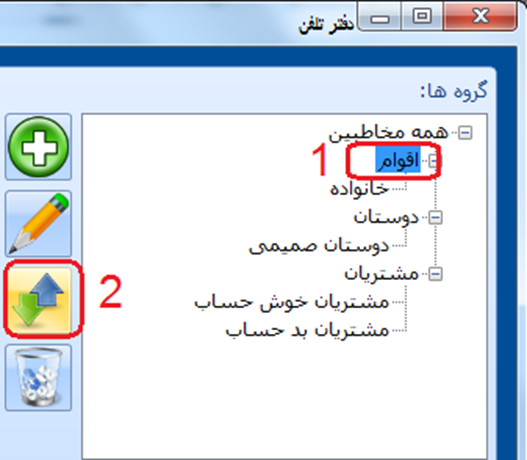
سپس در پنجره ای که باز می شود گروه “دوستان” را انتخاب کرده و بر روی دکمه “تایید” کلیک می کنیم:
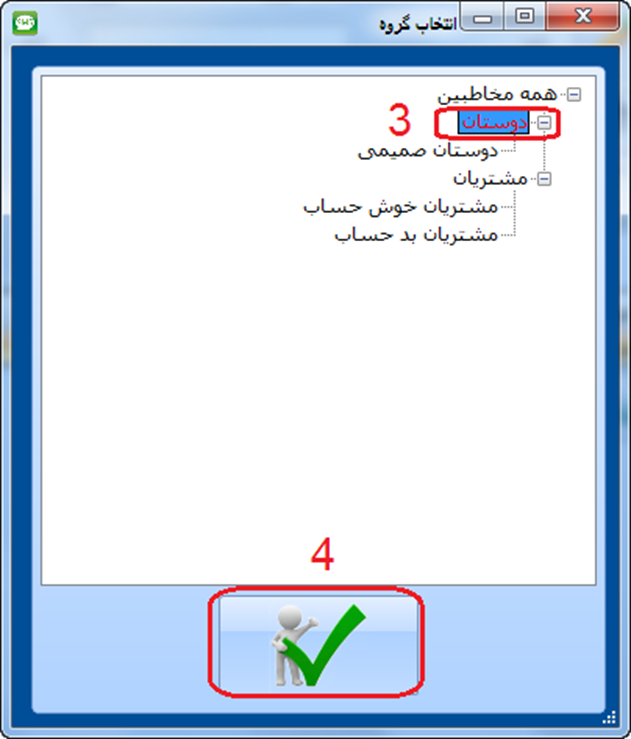
حذف یک گروه:
در صورت تمایل می توانید گروه مورد نظر را انتخاب کرده، سپس بر روی دکمه “حذف گروه” کلیک کنید تا گروه مورد نظر حذف گردد:
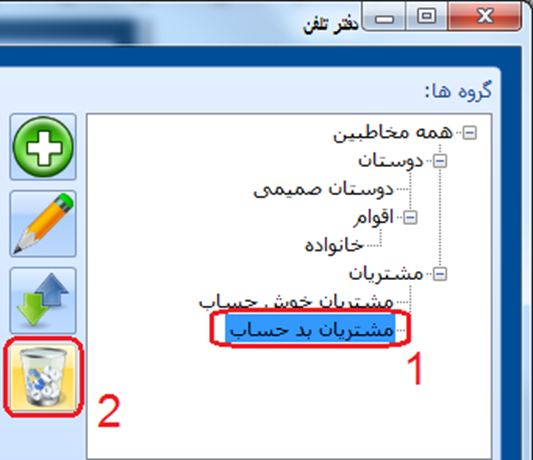
مدیریت مخاطبین:
در نرم افزار ارسال پیامک انبوه اسکناس می توانید تعداد زیادی شماره و مخاطب داشته باشید و مخاطبین را گروه بندی کنید، همچنین این امکان نیز وجود دارد که یک مخاطب به صورت همزمان عضو چند گروه باشد.
افزودن مخاطب جدید:
برای افزودن مخاطب جدید کافی است بر روی دکمه “افزودن مخاطب جدید” کلیک کنید:
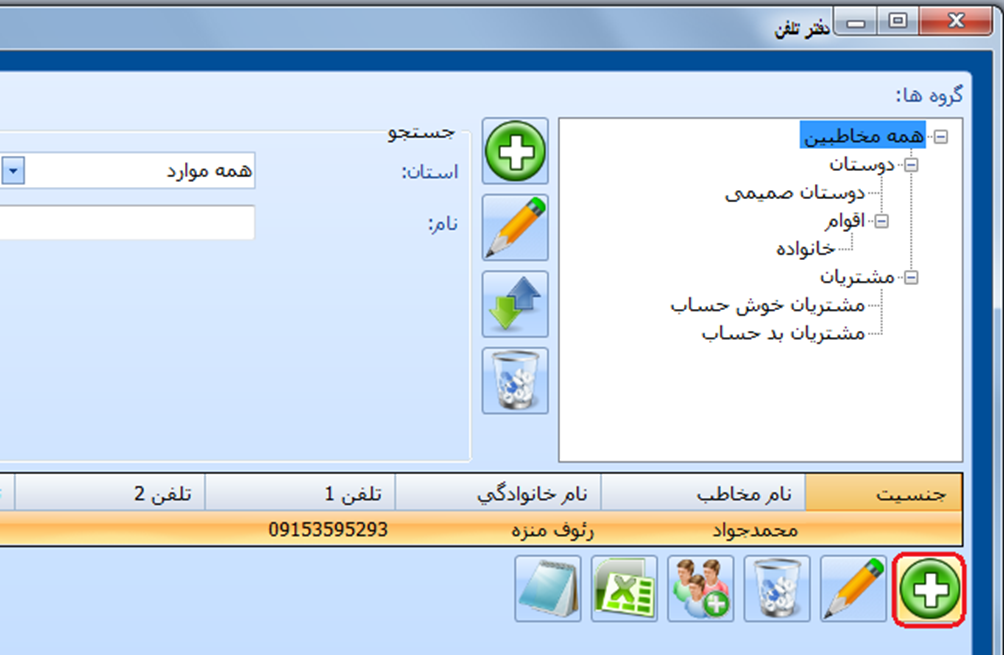
پس از کلیک بر روی دکمه “افزودن مخاطب جدید” پنجره زیر باز می شود:
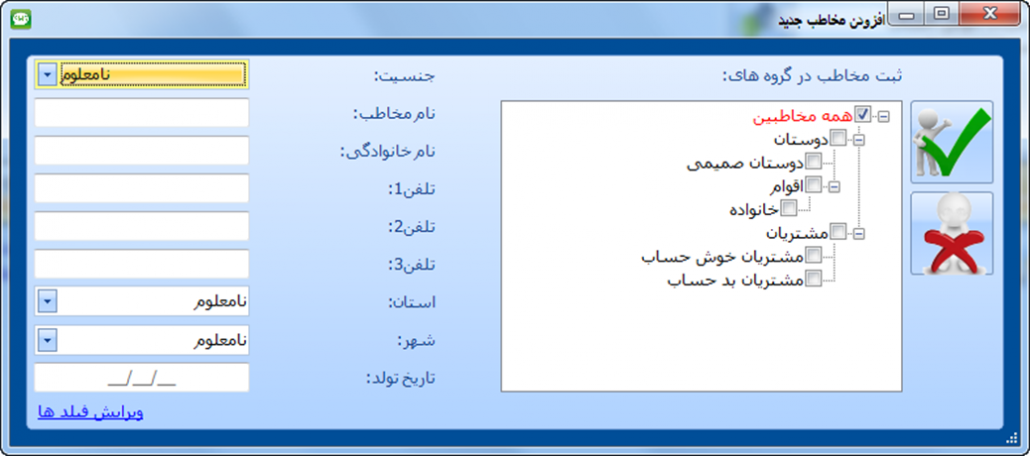
در سمت چپ این پنجره اطلاعات مخاطب مانند نام، نام خانوادگی، تلفن ها، استان، شهر و… را وارد کرده و در سمت راست پنجره گروه هایی که این مخاطب عضو آنها است را انتخاب می کنیم.
توجه کنید که در نرم افزار ارسال پیامک گروهی اسکناس این امکان وجود دارد که یک مخاطب در چند گروه متفاوت قرار داشته باشه مثلا فرض کنید یکی از دوستان صمیمی شما مشتری شما نیز می باشد. در این صورت باید هم گروه دوستان صمیمی را انتخاب کنیم هم گروه مشتریان:
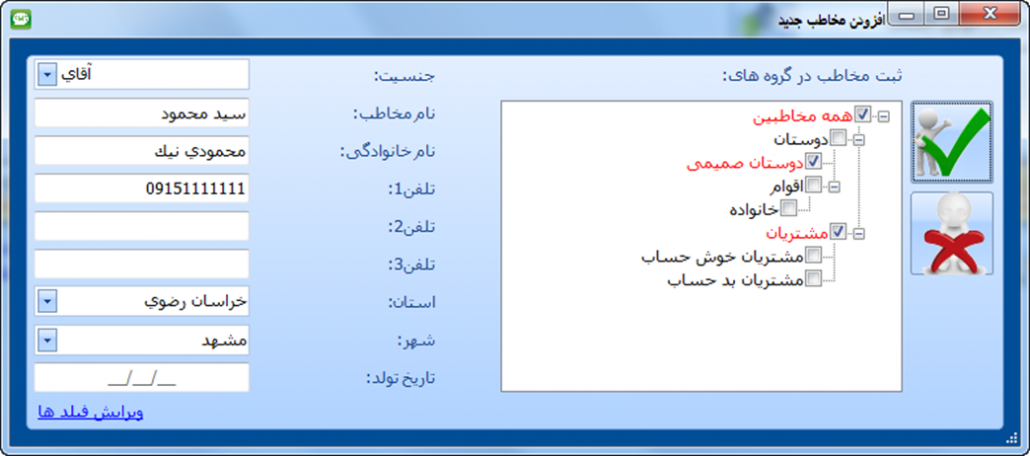
پس از ورود اطلاعات مخاطب بر روی دکمه “تایید” کلیک می کنیم:
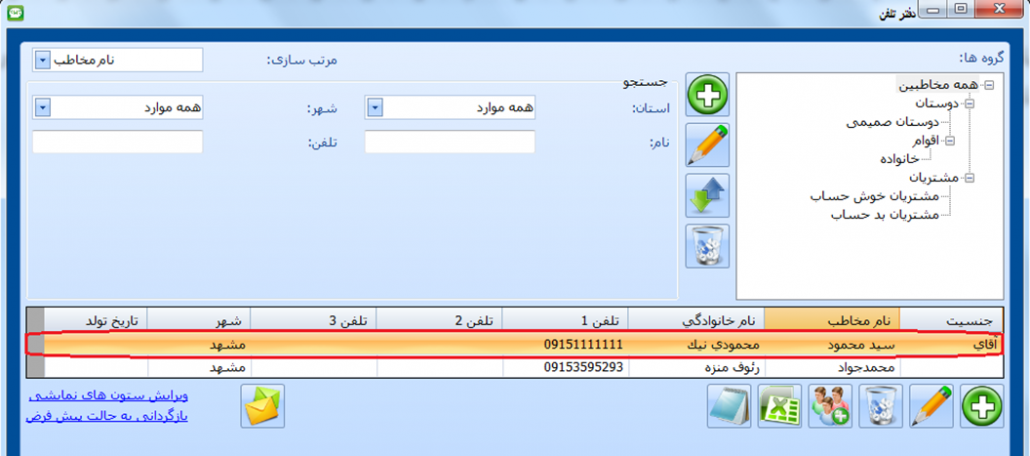
ویرایش اطلاعات مخاطب:
برای ویرایش اطلاعات مخاطب کافی است مخاطب مورد نظر را از لیست مخاطبین انتخاب کرده و بر روی دکمه “ویرایش اطلاعات مخاطب” کلیک کنیم:
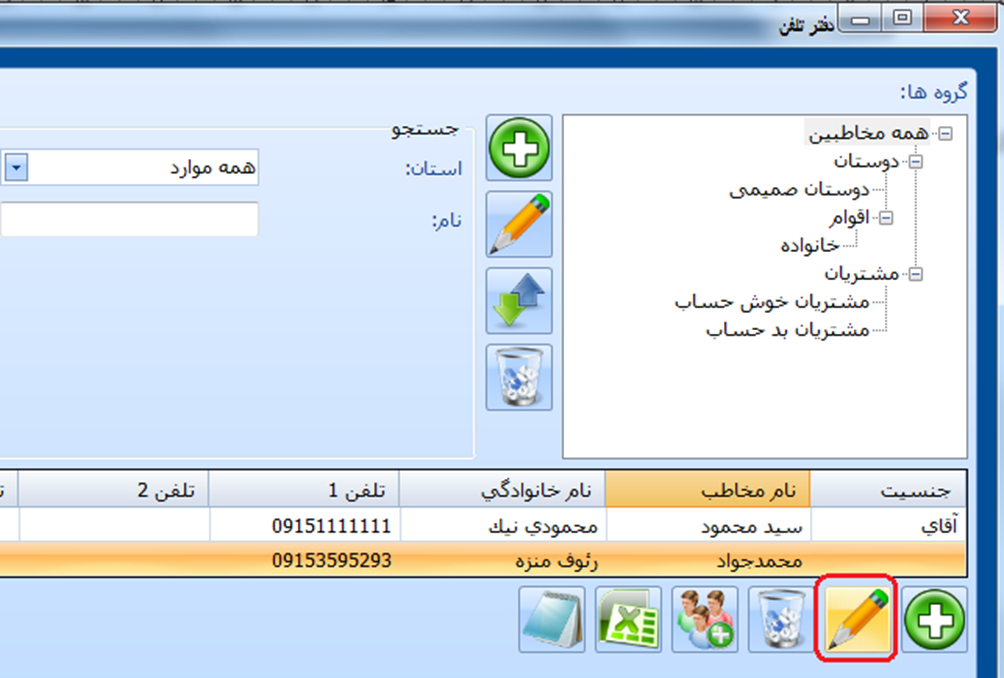
پنجره “ویرایش اطلاعات مخاطب” شبیه به پنجره “افزودن مخاطب جدید” است:
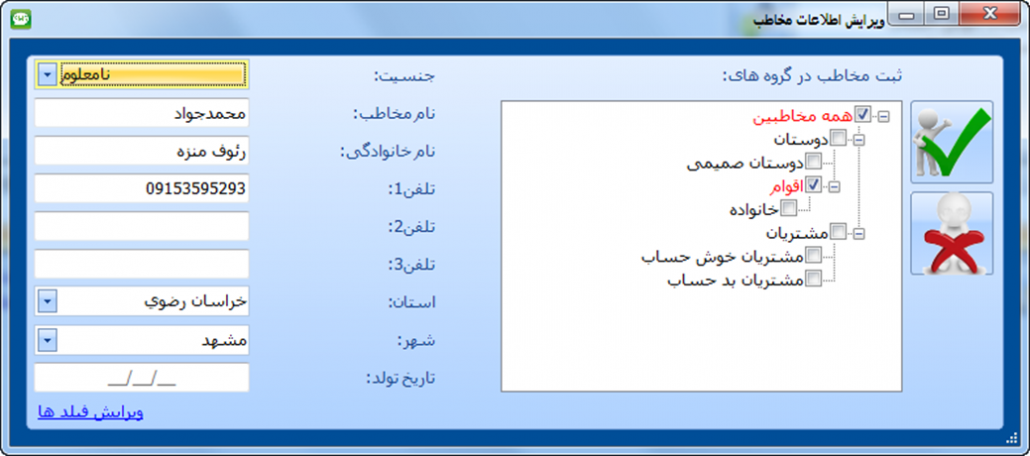
در این پنجره اطلاعات مخاطب را ویرایش کرده و بر روی “تایید” کلیک می کنیم تا تغییرات ذخیره شوند.
حذف مخاطب:
برای حذف مخاطب باید ابتدا مخاطب مورد نظر را انتخاب کرده و سپس بر روی دکمه “حذف مخاطب” کلیک کنیم:
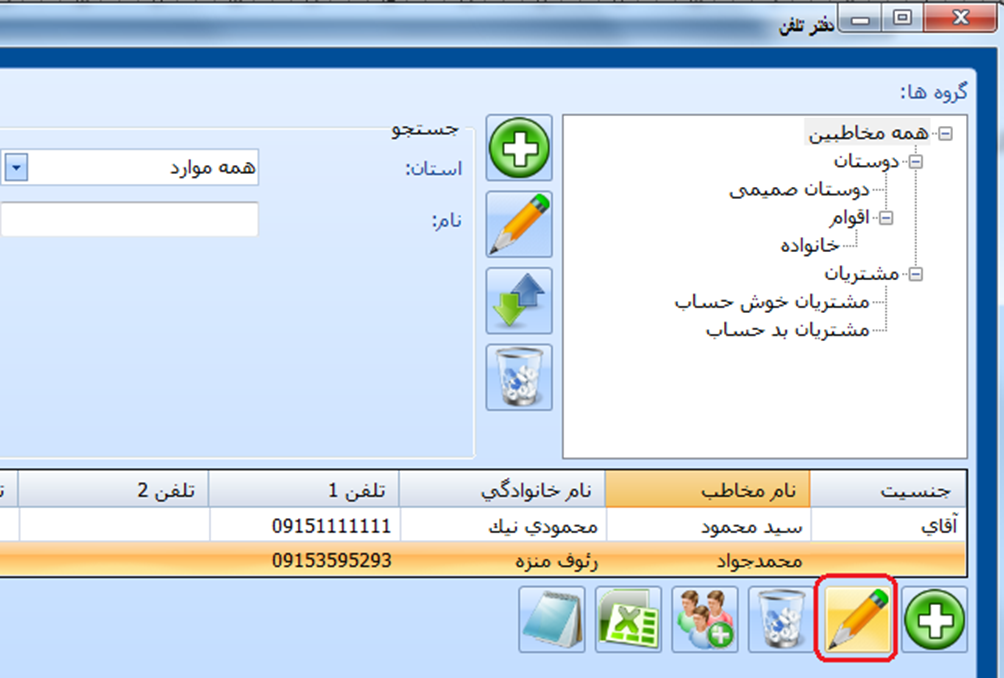
خروجی اکسل (Excel) از مخاطبین نرم افزار:
ممکن است گاهی اوقات نیاز داشته باشیم از مخاطبینی که در نرم افزار ارسال پیامک انبوه اسکناس وارد کردیم خروجی اکسل (Excel) تهیه کنیم. برای این کار کافی است بر روی جدولی که لیست مخاطبین در آن نمایش داده می شود راست کلیک کرده و گزینه “ذخیره به فرمت Excel” را انتخاب نماییم:
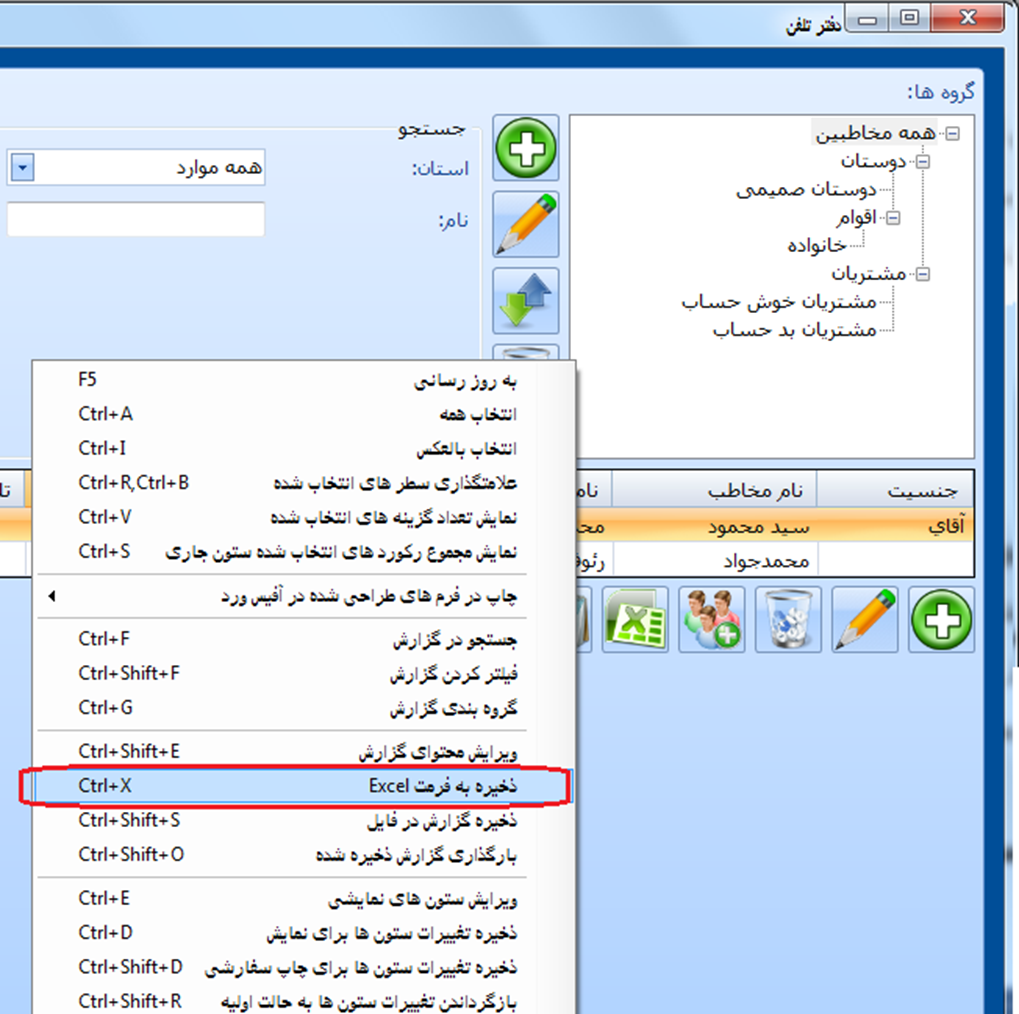
سپس پنجره “Save As” باز می شود که باید محل ذخیره فایل اکسل (xlsx) را مشخص کنیم تا اطلاعات مخاطبین در قالب یک فایل اکسل ذخیره گردد:
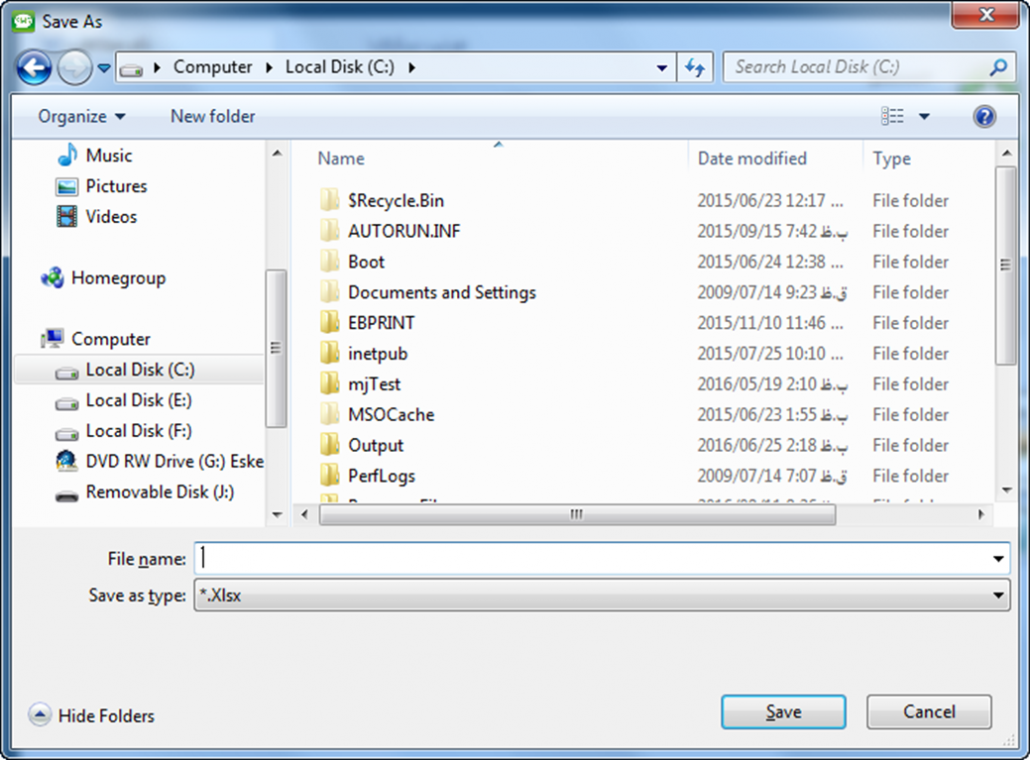
گروه بندی درختی چیست و چه مزایایی دارد؟
شاید هنوز برایتان سوال باشد که گروه بندی درختی یعنی چه یا اصلا به چه دردی می خورد؟
فرض کنید چندین هزار شماره موبایل داریم که همه این شماره ها مخاطبین ما هستند و می خواهیم در مواقع لزوم برای آنها پیامک ارسال نماییم.
تعدادی از این شماره ها کارمند هستند و تعدادی مشاغل آزاد دارند.
حال اگر بخواهیم این شماره ها را بر اساس شغلشان گروه بندی کنیم باید دو گروه با نام کارمندان و مشاغل آزاد در نرم افزار اضافه کنیم:
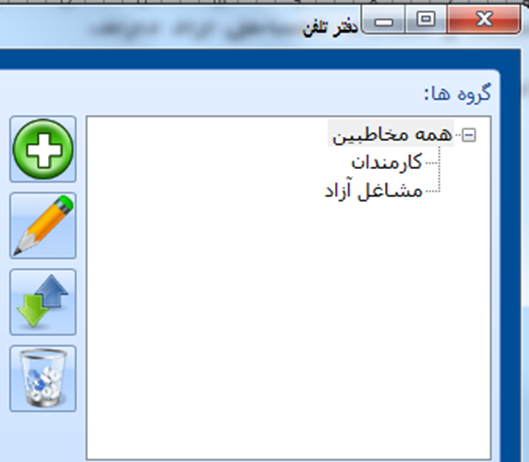
اکنون مخاطبینی که شغل آزاد دارند در گروه مشاغل آزاد و مخاطبینی که کارمند هستند را در گروه “کارمند” قرار می دهیم.
حال فرض کنید می خواهیم کارمندان را نیز به دو گروه کارمندان دولتی و کارمندان غیر دولتی تفکیک کنیم. اینجا است که گروه بندی درختی کاربرد دارد. پس دو زیر گروه برای کارمندان اضافه می کنیم:
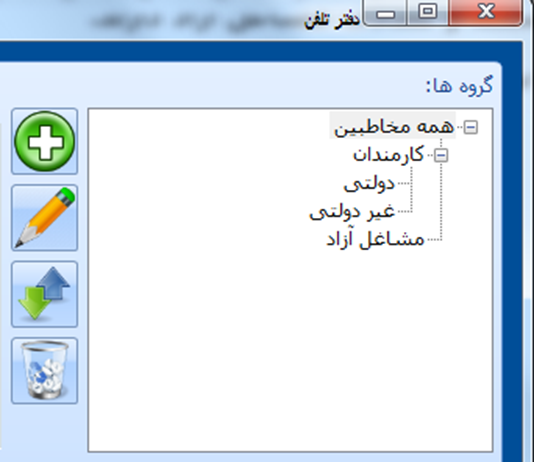
اکنون هر مخاطبی که اضافه می کنیم اگر کارمند دولتی است گروه “دولتی” و اگر کارمند غیر دولتی است گروه “غیر دولتی” را انتخاب می کنیم.
از این پس هر گاه گروه “کارمندان” را انتخاب کنیم تمامی کارمندان نمایش داده می شوند و در صورت تمایل اگر گروه “دولتی” را انتخاب کنیم فقط کارمندان دولتی نمایش داده می شوند.
حتی می توانیم کارمندان دولتی را به چند زیر گروه مانند فرهنگی، خدماتی و… تقسیم کنیم.
گروه بندی درختی در ارسال پیامک بسیار کاربرد دارد زیرا ممکن است زمانی بخواهیم برای همه کارمندان پیامک ارسال کنیم و زمانی بخواهیم فقط برای کارمندان دولتی پیامک ارسال کنیم.
علاوه بر امکان گروه بندی درختی نرم افزار ارسال پیامک گروهی اسکناس این امکان را فراهم کرده است که یک مخاطب را به چند گروه اضافه کنیم. مثلا فرض کنید یکی از مخاطبین شما هم کارمند دولتی است و هم شغل آزاد دارد. در این صورت هنگام افزودن مخاطب مورد نظر می توانید چند گروه را انتخاب نمایید:
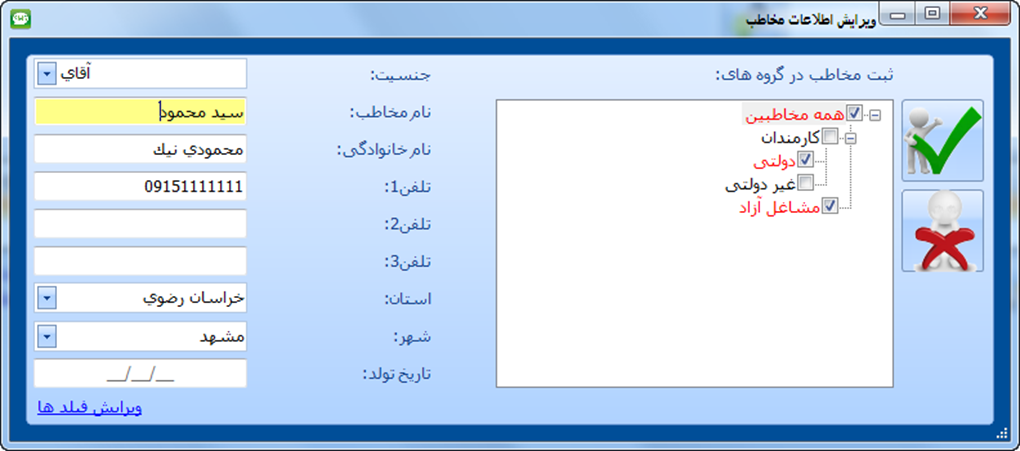
فصل سوم: بارگذاری شماره تلفن و اطلاعات مخاطبین از طریق فایل اکسل (Excel)
در نرم افزار ارسال اس ام اس انبوه اسکناس علاوه بر افزودن مخاطبین به صورت دستی این امکان نیز وجود دارد که شماره تلفن ها و مخاطبینی که در یک فایل اکسل (Excel) داریم را به راحتی وارد مخاطبین نرم افزار ارسال پیامک اسکناس بنماییم.
فایل اکسل (Excel) چیست؟
فایل اکسل (Excel) فایلی است با پسوند Xls یا Xlsx که می تواند انواع اطلاعات را درون خود قرار دهد، اطلاعاتی مانند گزارشات، دفترچه تلفن و…
تقریبا تمام نرم افزار های حسابداری، انبارداری، تماس و ارتباطات، آموزشی و مدرسه، حقوق و دستمزد، اتوماسیون اداری، مدیریت تعمیرگاه و خدمات، مدیریت کسب و کار، بازاریابی، مدیریت بیمه و… این امکان دارند که کاربر بتواند از تمامی گزارشات و اطلاعات موجود در نرم افزار، فایل خروجی اکسل (Excel) ذخیره کند.
امکان ذخیره فایل اکسل (Xls) در نرم افزار حسابداری فروشگاهی اسکناس و نرم افزار مدیریت تعمیرگاه اسکناس نیز وجود دارد. حتی نرم افزار ارسال پیامک انبوه اسکناس نیز این امکان را دارد که در فصل قبل آن نمونه ای از آن را بیان کردیم.
خروجی اکسل (Excel) چه کاربردی دارد؟
فرض کنید یک نرم افزار حسابداری دارید که برای تمامی مشتریان خود در نرم افزار حسابداری خود حساب افتتاح کرده و اطلاعات آنان را ذخیره کرده اید. اطلاعاتی از قبیل نام، تلفن ثابت، تلفن همراه، آدرس و…
اکنون تمایل دارید این اطلاعات را به نرم افزار دیگری مانند نرم افزار ارسال و دریافت پیامک انبوه اسکناس انتقال دهید.
برای اینکه مجبور نباشید دوباره اطلاعات تمامی مشتریانتان را در نرم افزار ارسال SMS انبوه اسکناس وارد نمایید باید از فایل اکسل (Excel) استفاده نمایید.
یعنی از اطلاعات مشتریانی که در نرم افزار حسابداری خود دارید خروجی اکسل (Excel) تهیه کنید و طبق روشی که در این فصل مطرح می کنیم به راحتی اطلاعات را درون نرم افزار ارسال پیامک گروهی با مودم اسکناس وارد (import) نمایید.
نحوه ورود اطلاعات مخاطبین از فایل اکسل (Xls, Xlsx)
برای ورود اطلاعات موجود در فایل اکسل (Excel) کافی است بر روی “افزودن مخاطبین از فایل اکسل (Excel)” کلیک کنیم:
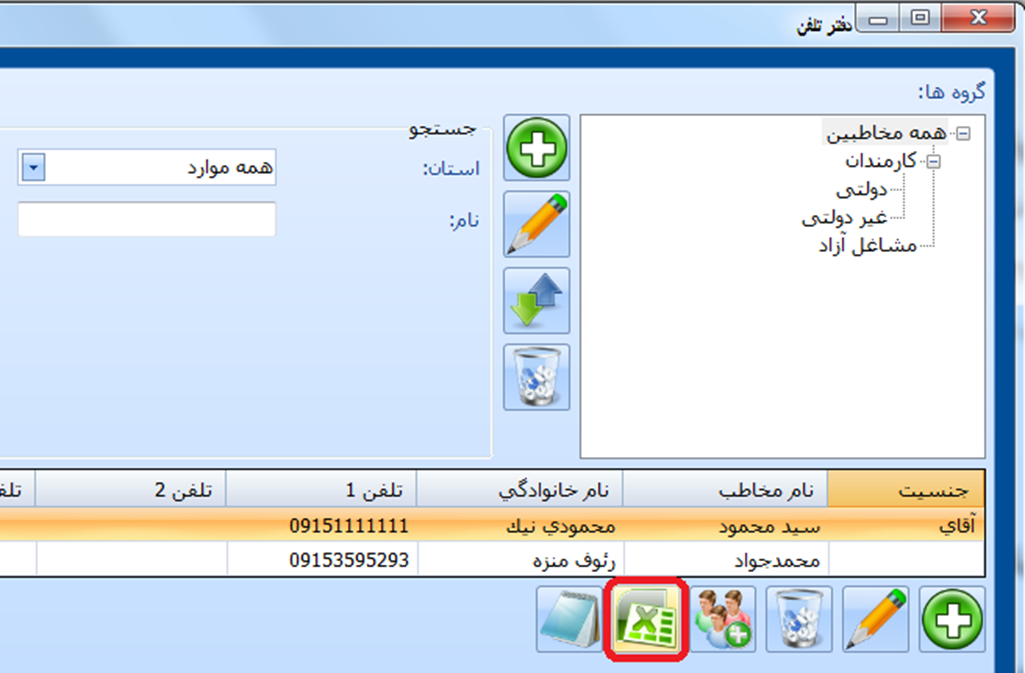
پس از کلیک بر روی این گزینه پنجره زیر باز می گردد و باید فایل اکسل (Excel) مورد نظر خود را انتخاب نمایید:
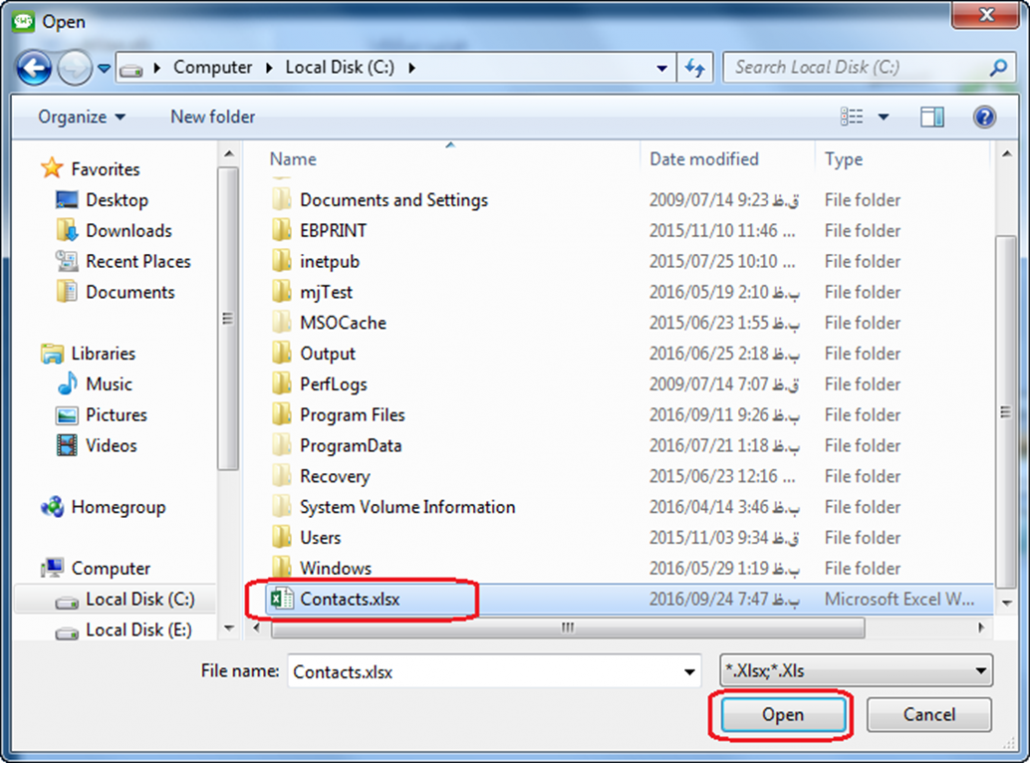
پس از انتخاب فایل اکسل (Excel) و کلیک بر روی دکمه “Open” اطلاعات فایل اکسل در نرم افزار ارسال پیامک گروهی اسکناس به صورت پیش نمایش نشان داده می شود:
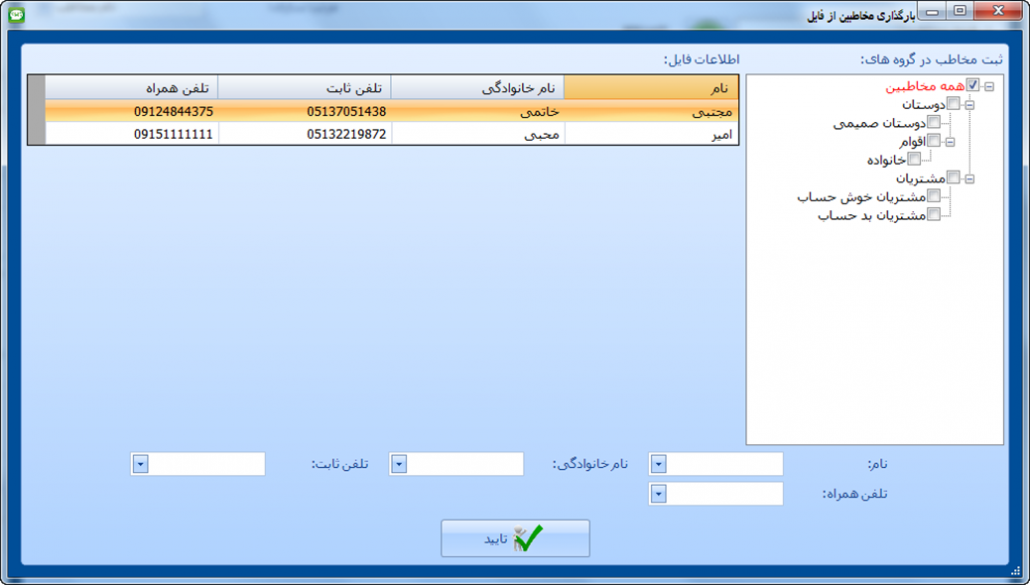
در این مثال فایل اکسل (Excel) شامل چهار ستون نام، نام خانوادگی، تلفن ثابت و تلفن همراه می باشد.
در این پنجره شما باید…
اولا مشخص نمایید که مخاطبین موجود در فایل اکسل در کدام گروه ها افزوده شوند:
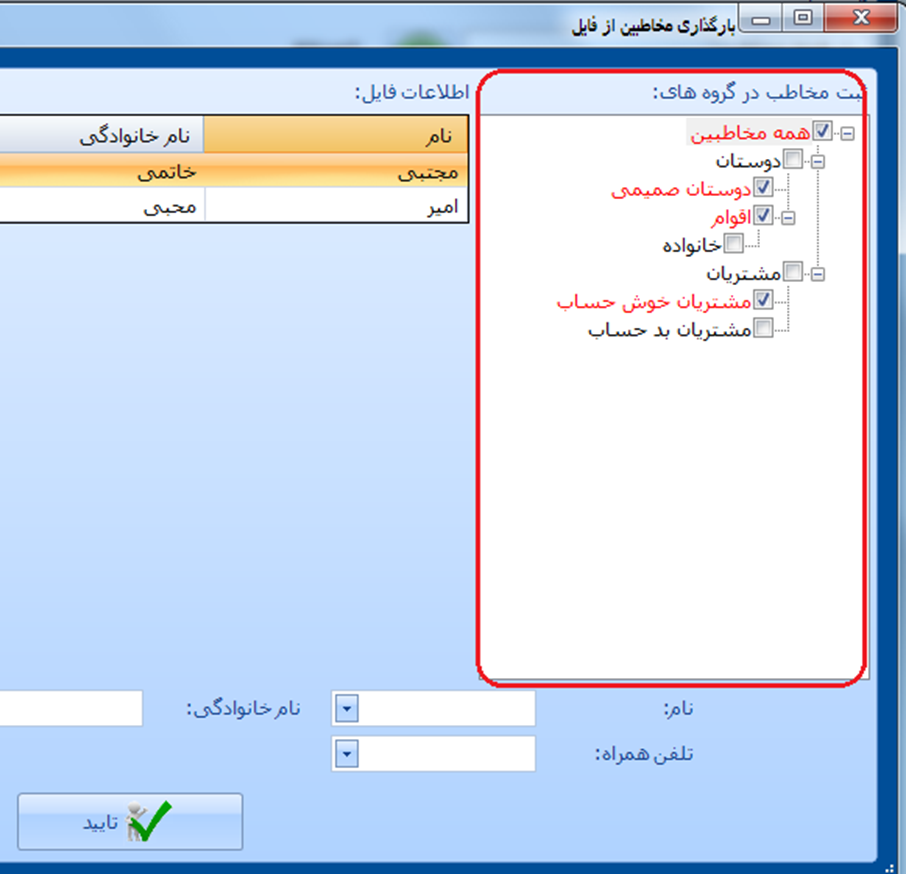
دوما باید ارتباط ستون های فایل اکسل را با اطلاعات مخاطبین موجود در نرم افزار مشخص نمایید. یعنی نرم افزار به صورت خودکار نمی تواند تشخیص دهد که ستون مربوط به نام مخاطب کدام است و ستون مربوط به تلفن کدام است زیرا عنوان ستون های فایل اکسل (Excel) هر چیزی می تواند باشد.
برای این مثال باید ستون ها را اینگونه به نرم افزار ارسال پیامک اسکناس معرفی نماییم:

پس از تعیین ارتباط بین ستون های فایل اکسل (Excel) و مخاطبین نرم افزار ارسال پیام گروهی اسکناس بر روی “تایید” کلیک می کنیم تا شماره ها و اطلاعات موجود در فایل اکسل (Excel) درون نرم افزار وارد (Import) شوند:
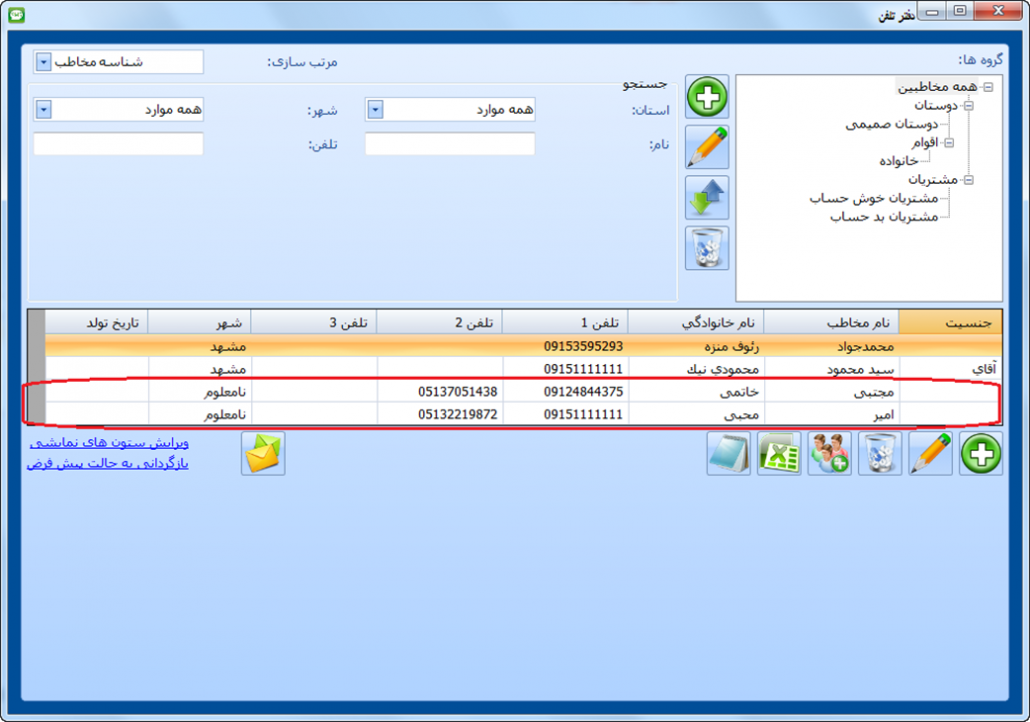
فصل چهارم: بارگذاری شماره تلفن و اطلاعات مخاطبین از طریق فایل متنی (Txt)
در نرم افزار ارسال پیامک انبوه و تبلیغاتی اسکناس علاوه بر افزودن مخاطبین به صورت دستی و فایل اکسل (Excel) این امکان نیز وجود دارد که شماره تلفن ها و مخاطبینی که در یک فایل متنی (txt) داریم را به راحتی وارد مخاطبین نرم افزار ارسال پیامک اسکناس بنماییم.
فایل متنی (Text Document) چیست؟
فایل اکسل (Text Document) فایلی است با پسوند txt که ساده ترین نوع فایل کامپیوتری است. این فایل با نرم افزار Notepad که در همه ویندوز ها به صورت پیش فرض نصب هست قابل مشاهده و ویرایش است.
در تصویر زیر محتوای یک نمونه فایل متنی را مشاهده می کنید:
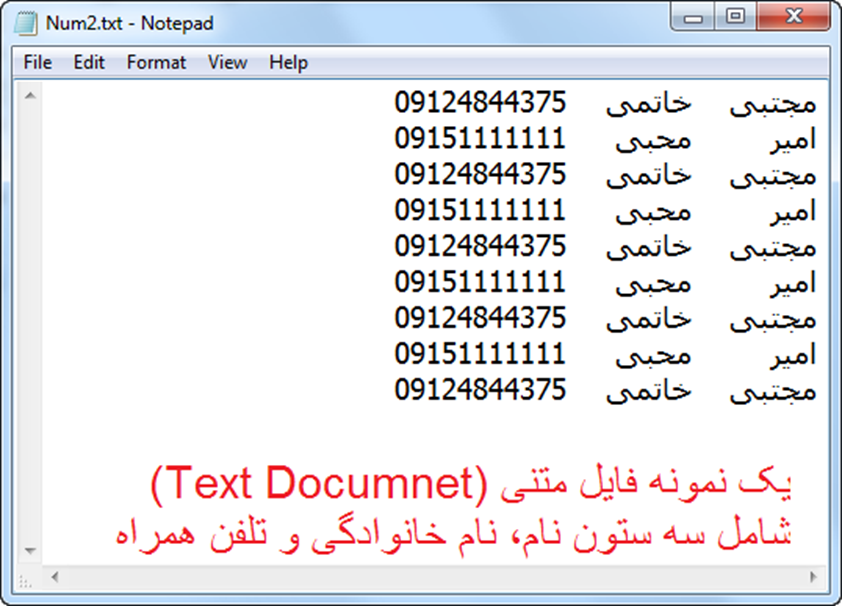
برخی اوقات ممکن است اطلاعات و شماره های مشتریانمان در یک فایل متنی (Text Document) باشد. برای وارد نمودن اطلاعات مخاطبین از فایل متنی (txt) کافی است بر روی دکمه “افزودن مخاطبین از فایل متنی (Notepad)” کلیک کنیم:
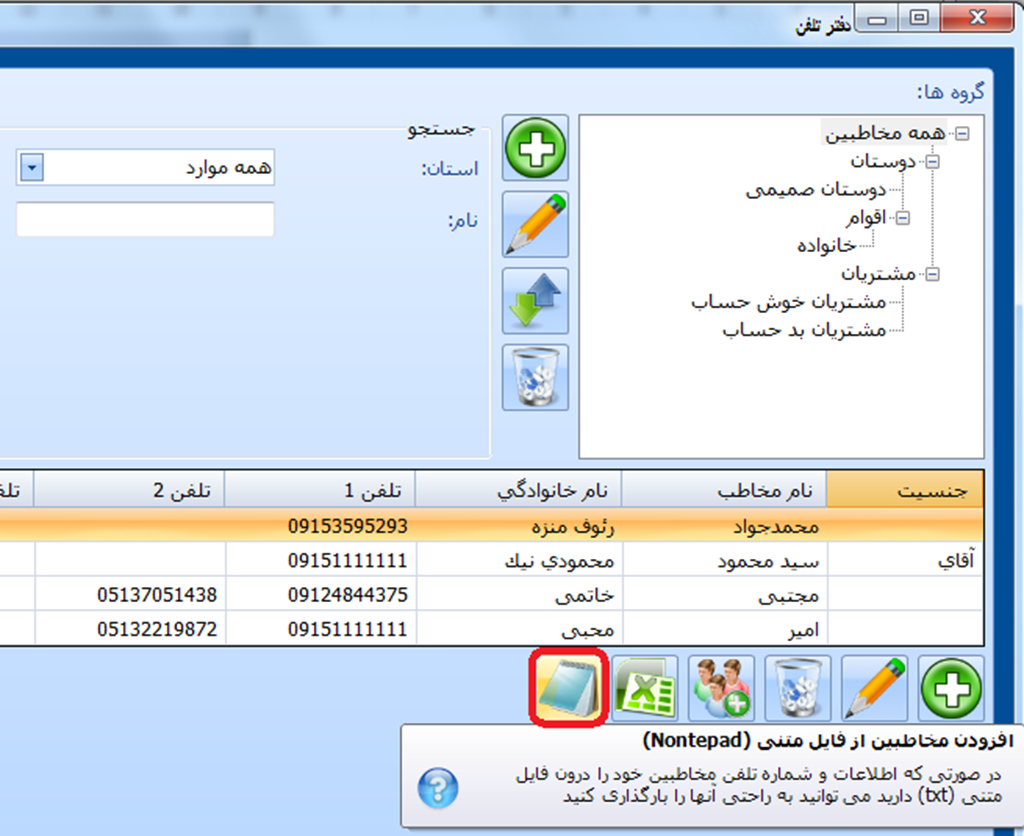
پس از کلیک بر روی این دکمه پنجره زیر باز می گردد که باید فایل متنی مورد نظر را انتخاب کرده و بر روی “Open” کلیک کنیم:
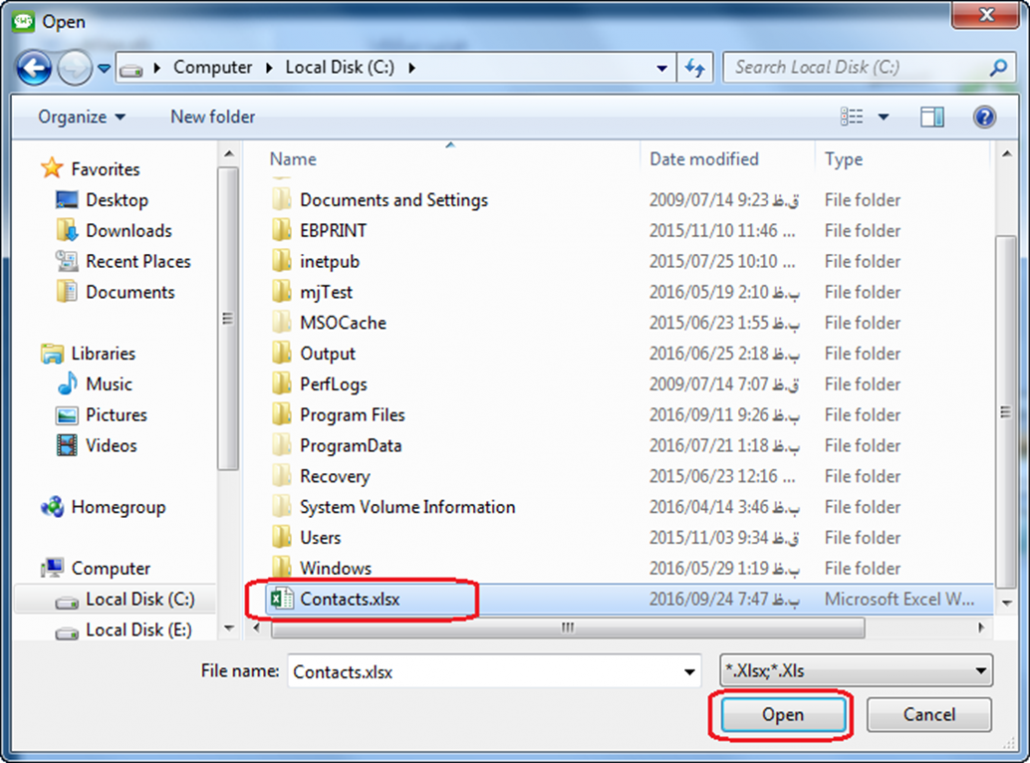
پس از انتخاب فایل متنی مورد نظر پنجره زیر باز می گردد:
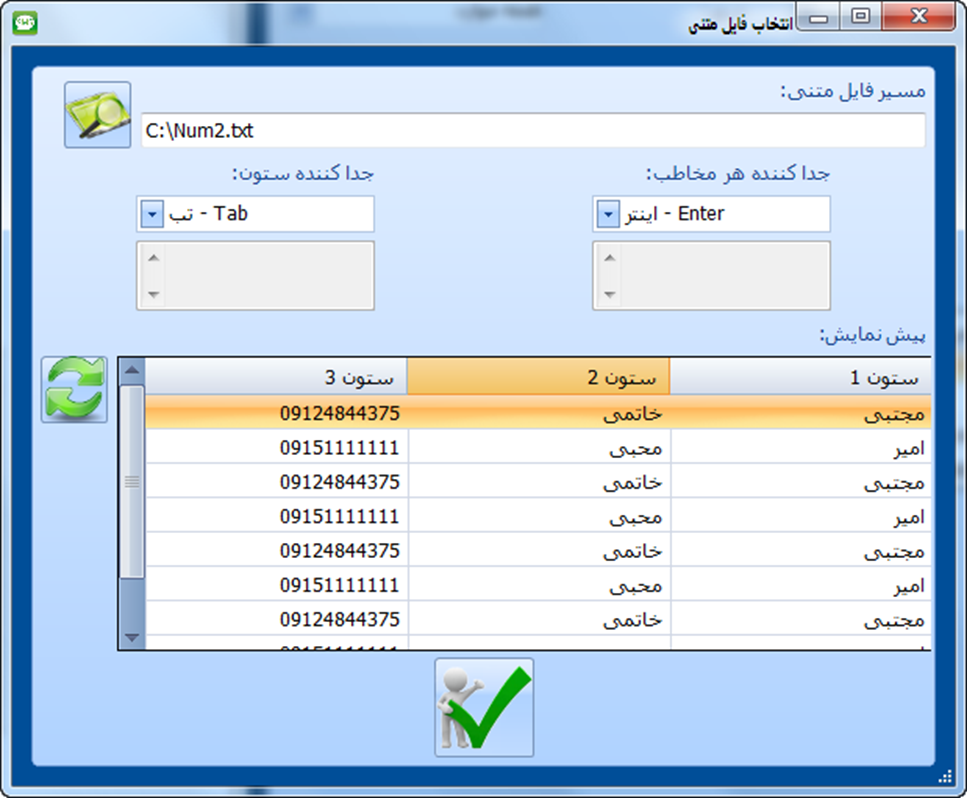
همانطور که می بینید اطلاعات فایل متنی بارگذاری شده است.
به دلیل آنکه فایل های متنی امکان جدول بندی ندارند معمولا اطلاعات در این فایل ها با اینتر (Enter) و تب (Tab) از هم جدا می شوند.
به طور پیش فرض نرم افزار ارسال پیامک انبوه اسکناس اینگونه فرض می کند که مخاطبین درون فایل متنی با کاراکتر اینتر (Enter) و مشخصات هر مخاطب با کاراکتر تب (Tab) از هم جدا شده اند.
در صورت تمایل این امکان وجود دارد که جداکننده هر مخاطب و جداکننده مشخصات مخاطبین را تغییر داده و کاراکترهای جدا کننده مربوط به فایل متنی خود را مشخص کنیم.
به عنوان مثال ممکن است در یک فایل متنی مخاطبین با کلمه ای خاص از هم جدا شوند مثلا (Contact) و اطلاعات هر مخاطب با اینتر (Enter) از هم جدا شوند مانند تصویر زیر:
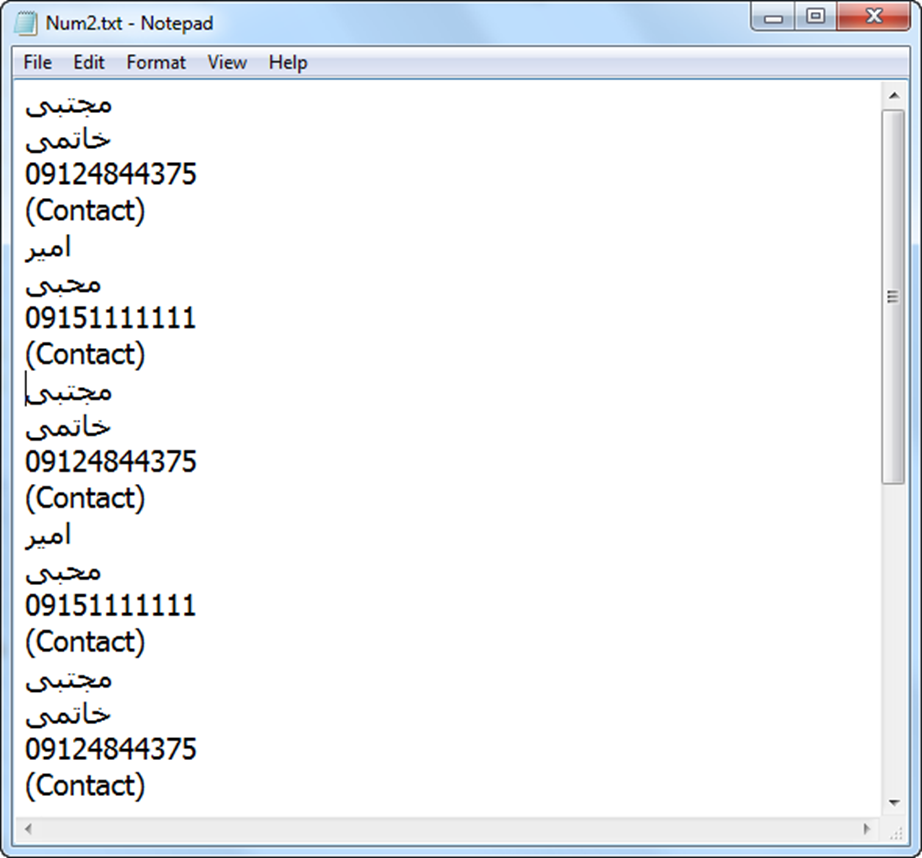
وقتی این فایل را در نرم افزار بارگذاری کنیم این گونه پیش نمایش داده می شود:
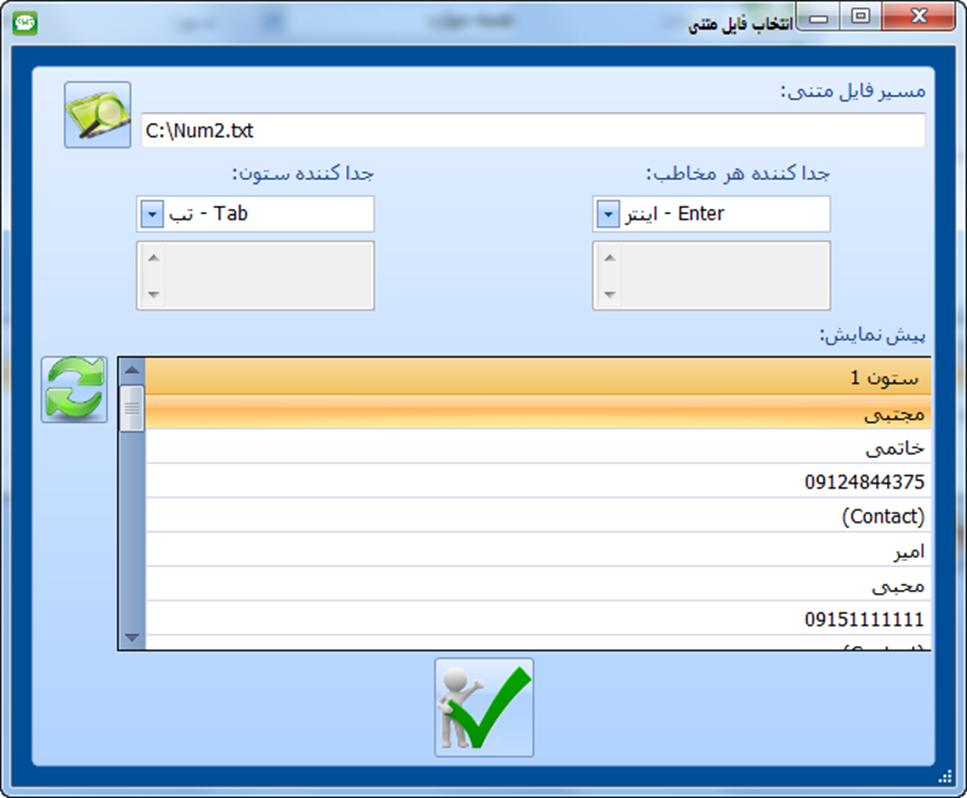
اکنون باید جداکننده هر مخاطب را بر روی گزینه “سفارشی” قرار داد و به صورت دستی کلمه (Contact) را تایپ کنیم و جدا کننده ستون را بر روی گزینه اینتر (Enter) قرار دهیم تا اطلاعات درست نمایش داده شوند:
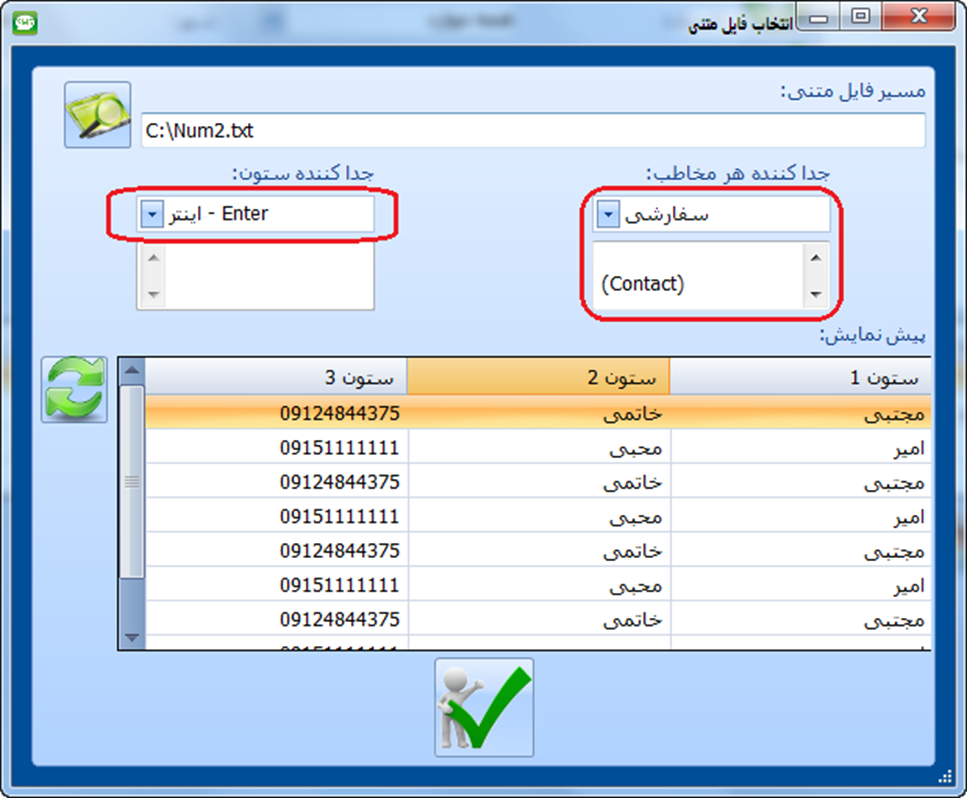
توجه کنید که برای جدا کننده هر مخاطب اگر فقط کلمه (Contact) را تایپ کنیم نتیجه صحیح نیست زیرا در فایل متنی بین هر دو مخاطب یک اینتر (Enter) سپس کلمه (Contact) و دوباره یک اینتر (Enter) قرار دارد پس باید در قسمت جداکننده هر مخاطب قبل و بعد کلمه (Contact) اینتر بزنیم.
در نهایت بر روی “تایید” کلیک می کنیم تا پنجره زیر باز شود:
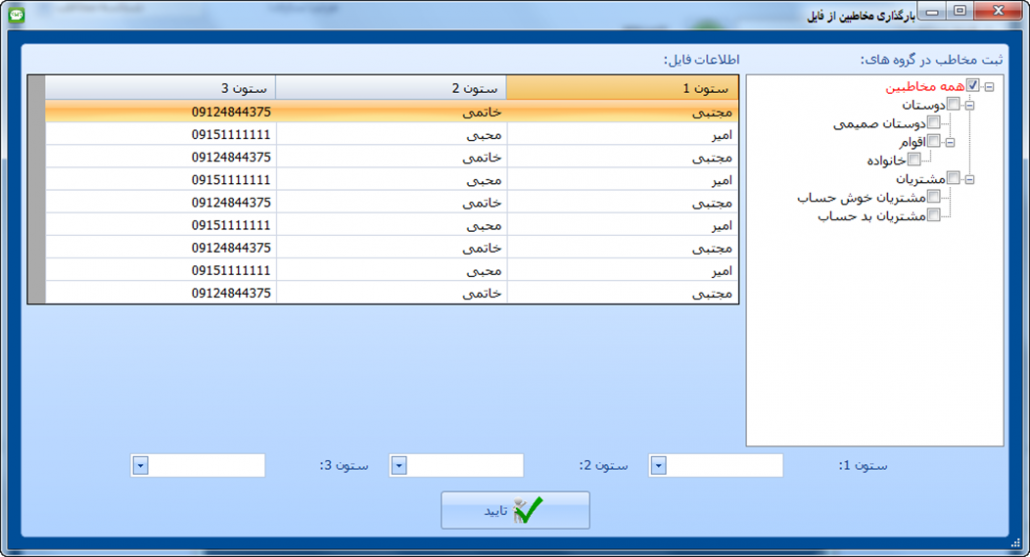
در این مثال فایل متنی (Text Document) شامل سه ستون می باشد. توجه کنید که عنوان ستون ها مشخص نیست و با ستون ۱، ستون ۲ و ستون ۳ مشخص شده اند
در این پنجره شما باید…
اولا مشخص نمایید که مخاطبین موجود در فایل متنی در کدام گروه ها افزوده شوند:
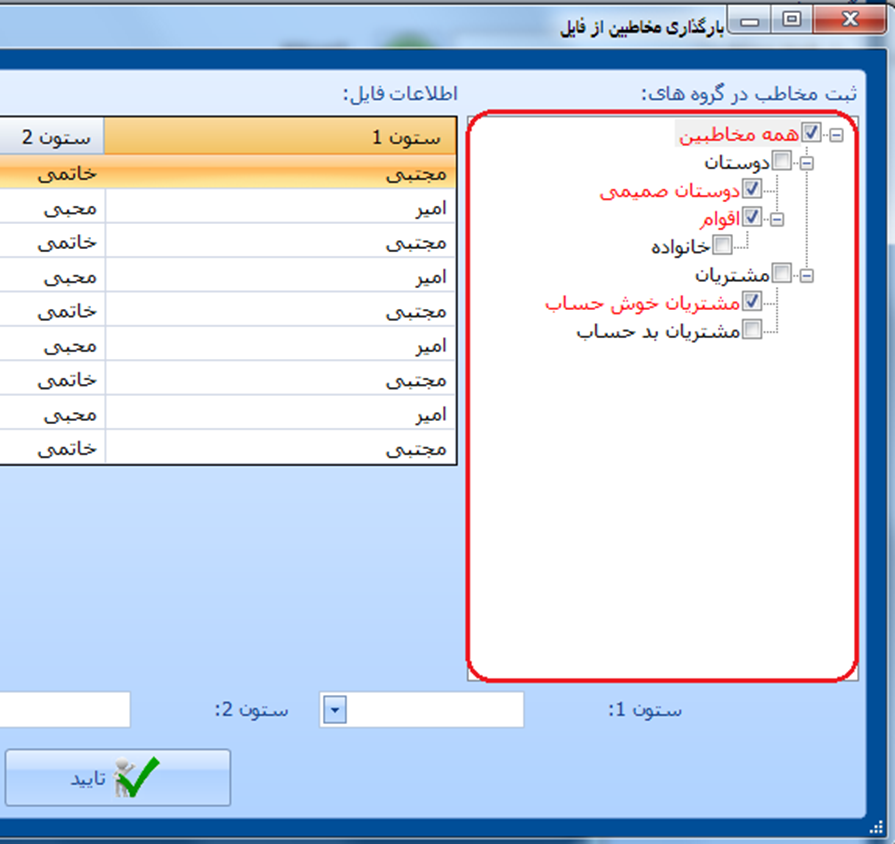
دوما باید ارتباط ستون های فایل متنی را با اطلاعات مخاطبین موجود در نرم افزار مشخص نمایید. یعنی نرم افزار به صورت خودکار نمی تواند تشخیص دهد که ستون مربوط به نام مخاطب کدام است و ستون مربوط به تلفن مخاطب کدام است زیرا عنوان ستون های فایل متنی مشخص نیست.
برای این مثال باید ستون ها را اینگونه به نرم افزار ارسال پیامک اسکناس معرفی نماییم:

پس از تعیین ارتباط بین ستون های فایل متنی (txt) و مخاطبین نرم افزار ارسال پیامک گروهی اسکناس بر روی “تایید” کلیک می کنیم تا شماره ها و اطلاعات موجود در فایل متنی (txt) درون نرم افزار قرار بگیرد.
فصل پنجم: تعیین فیلد های سفارشی دلخواه برای مخاطبین (مانند کد دانشجویی)
در نرم افزار ارسال پیامک گروهی اسکناس این امکان وجود دارد که فیلد ها و مشخصات سفارشی برای مخاطبین تعریف نمود. مثلا اگر شما مدیر یک دانشگاه هستید و از نرم افزار ارسال پیامک انبوه اسکناس برای ارسال پیامک به دانشجویان استفاده می کنید می توانید فیلدی به نام “کد دانشجویی” تعریف کرده و کد دانشجویی مخاطبین را نیز در نرم افزار وارد نمایید.
یا مثلا اگر تمایل دارید علاوه بر تاریخ تولد مخاطب، تاریخ های دیگری مانند تاریخ ثبت نام، تاریخ عضویت، تاریخ شروع به کار و… را برای مخاطبین وارد نمایید.
برای تعریف فیلد ها و مشخصات سفارشی در پنجره “افزودن مخاطب جدید” و یا پنجره “ویرایش اطلاعات مخاطب” بر روی گزینه “ویرایش فیلد ها” کلیک کنید:
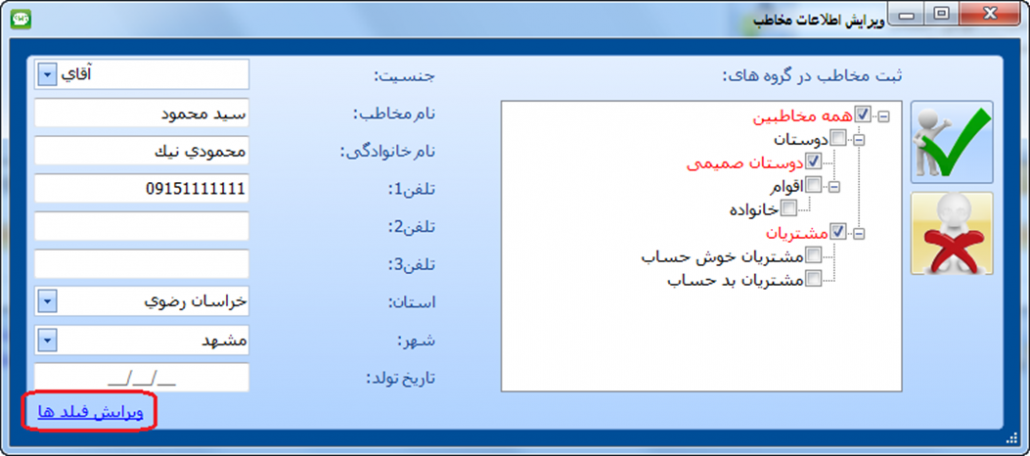
پس از کلیک بر روی “ویرایش فیلد ها” پنجره زیر باز می شود:
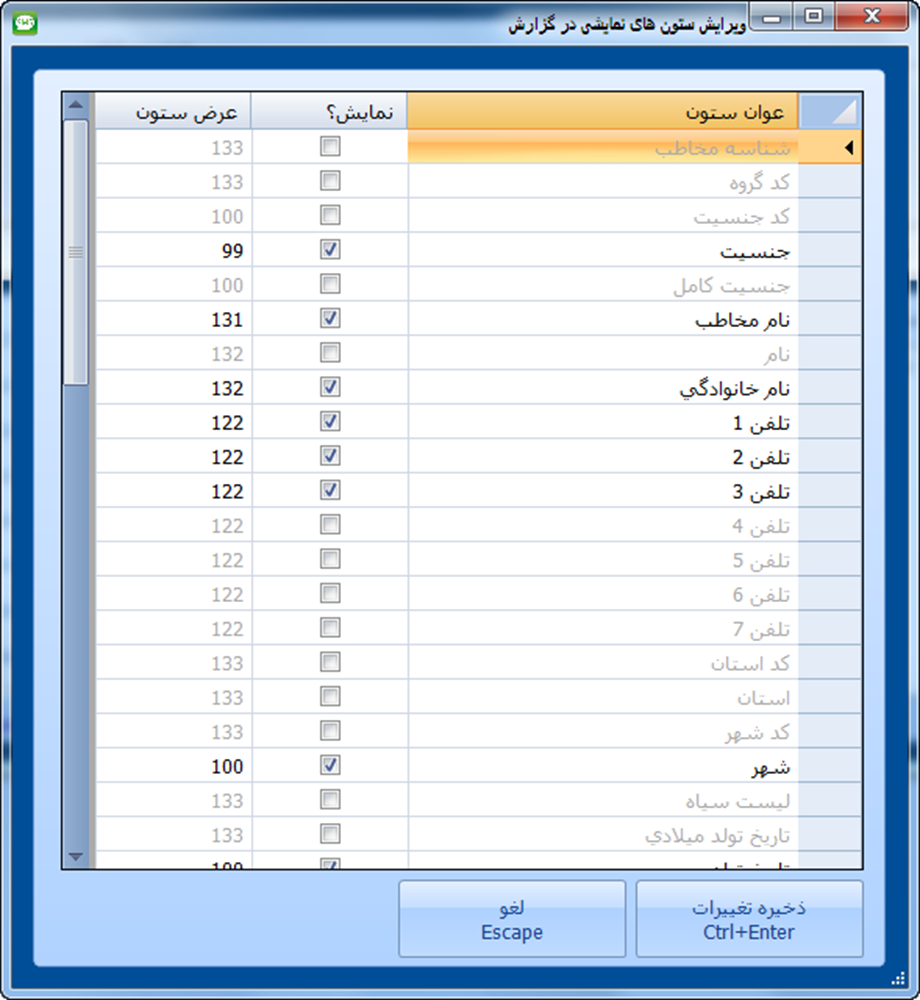
در این پنجره نه تنها می توانید فیلد ها و مشخصات جدیدی برای مخاطب اضافه کنید بلکه می توانید عناوین فیلد های ثابت نرم افزار را نیز تغییر دهید. مثلا فرض کنید می خواهید به جای سه شماره تلفن هر مخاطب پنج شماره تلفن داشته باشد. و به جای تلفن۱، تلفن۲ و… از عبارات تلفن همراه، تلفن منزل و… استفاده نمایید. در این صورت کافی است مانند تصویر زیر ابتدا تیک نمایش تلفن ۴ و تلفن ۵ را فعال کنید و سپس عنوان ها را تغییر دهید:
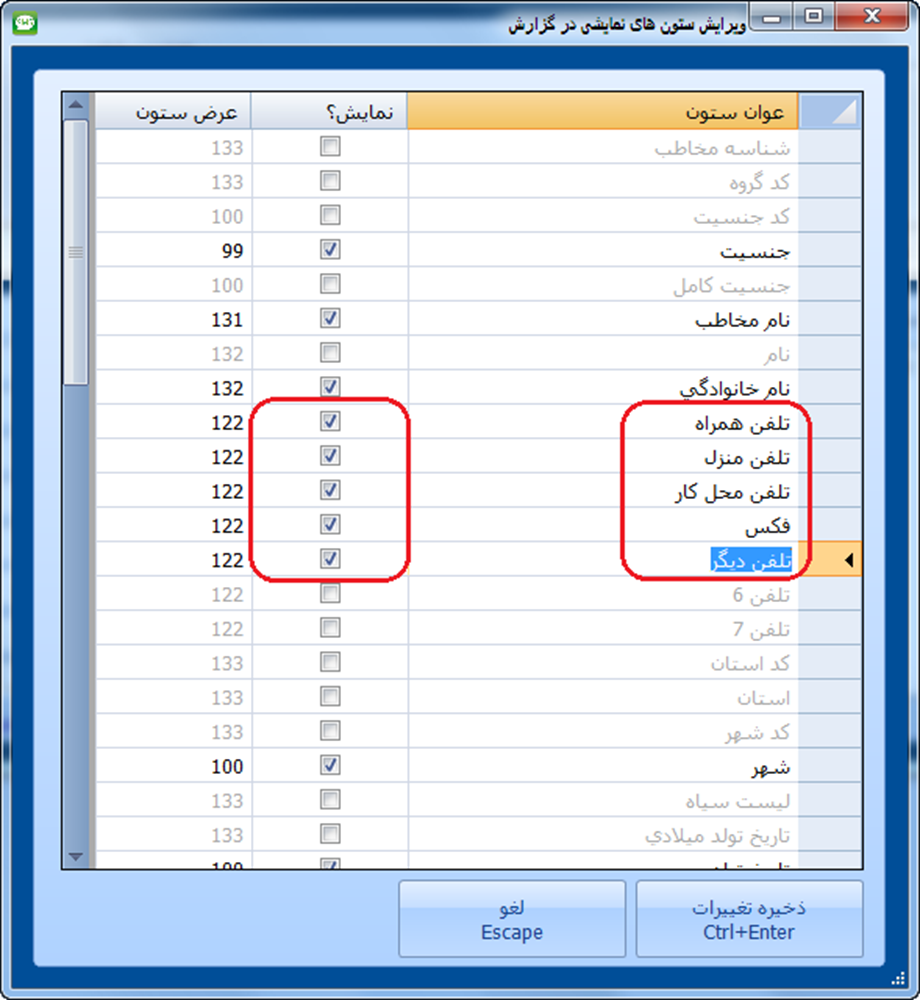
در صورتی که تمایل دارید فیلد های تاریخی تعریف کنید کافی است کمی پایین تر بیایید:
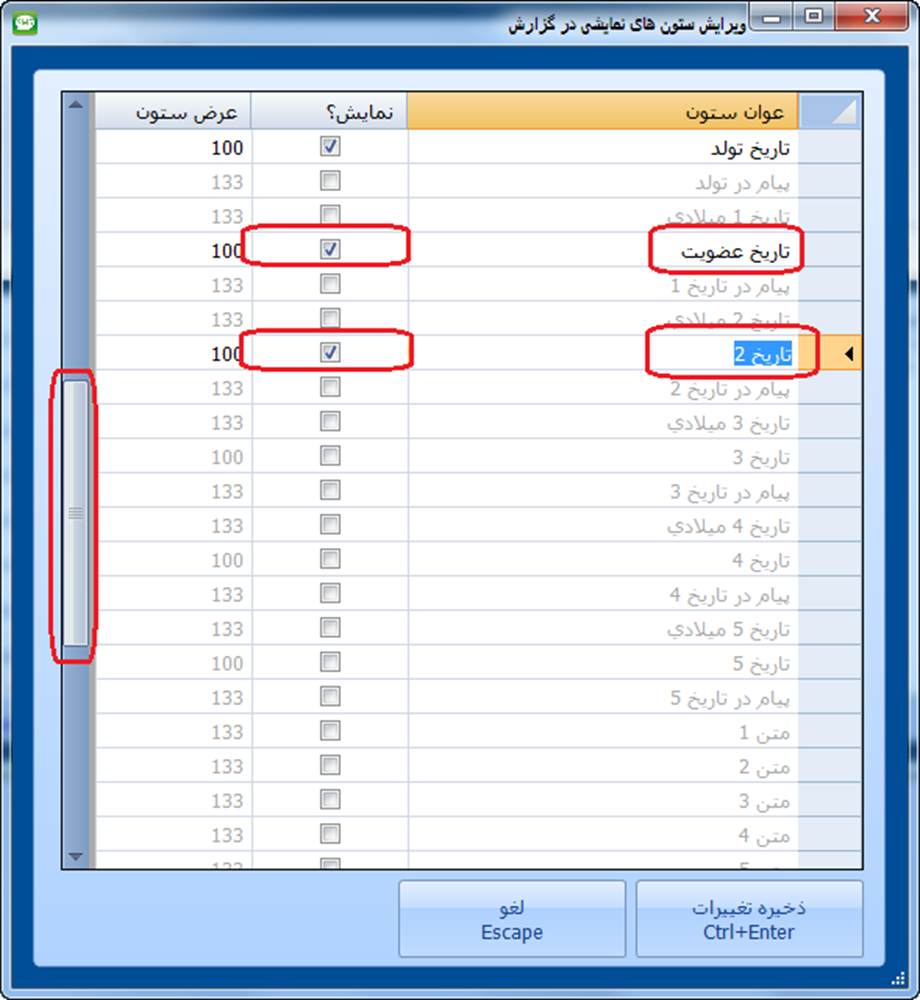
در صورتی که تمایل داشته باشید می توانید فیلد های متنی و عددی دلخواهتان را نیز تعریف کنید:
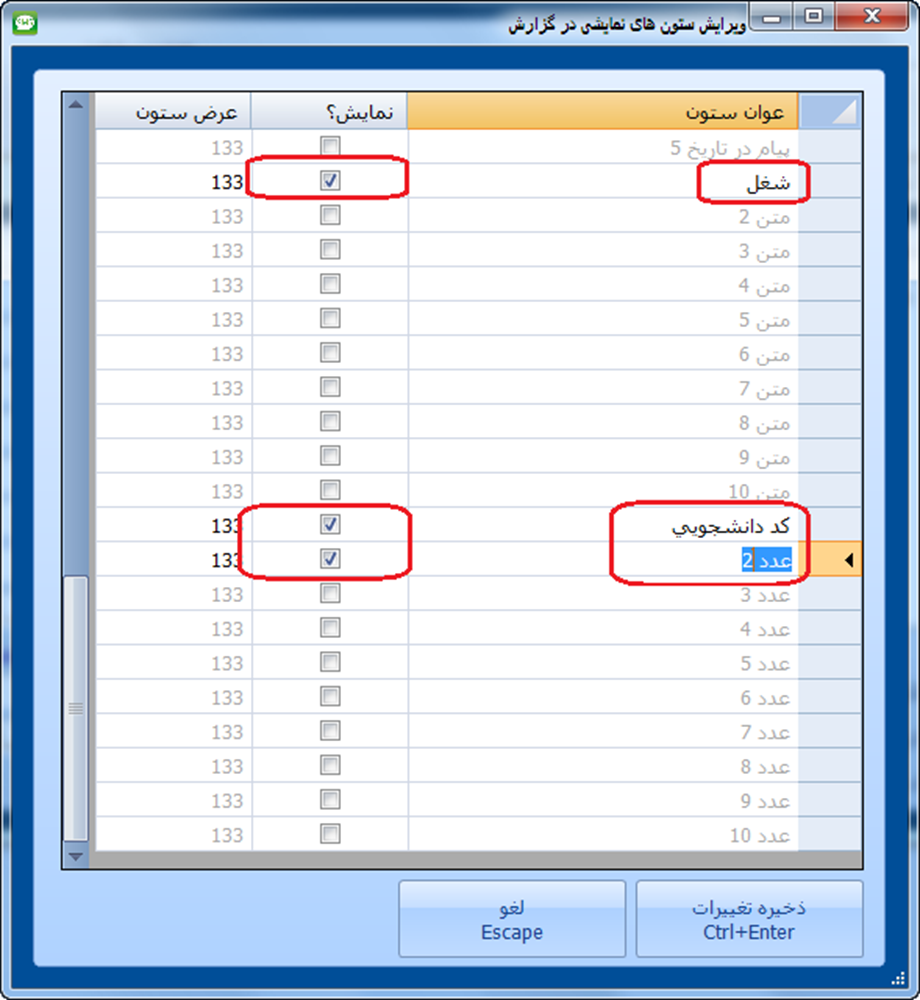
در نهایت بر روی “ذخیره تغییرات” کلیک کنید تا فیلد های تعریف شده اضافه شوند:
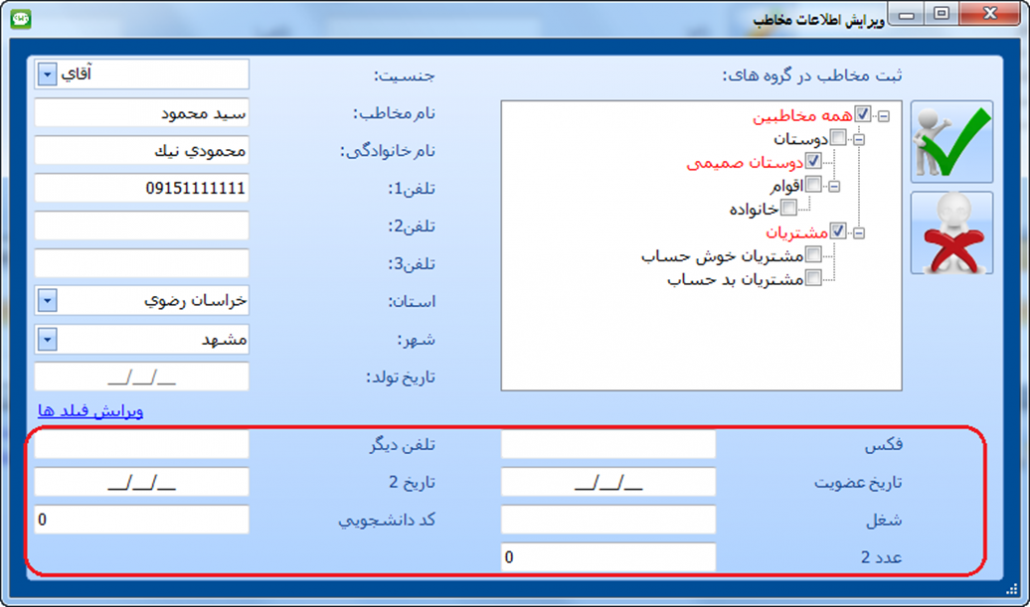
همانطور که در تصویر می بینید از این پس همیشه این فیلد ها برای تمامی مخاطبین وجود دارند و می توانید علاوه بر نام و نام خانوادگی و… این اطلاعات را نیز برای هر مخاطب وارد نمایید.
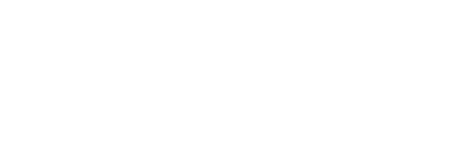
دیدگاه خود را ثبت کنید
تمایل دارید در گفتگوها شرکت کنید؟در گفتگو ها شرکت کنید.