بسم الله الرحمن الرحیم
فهرست مطالب
فصل اول: آموزش پشتیبان گیری از اطلاعات نرم افزار به صورت دستی
فصل دوم: آموزش تنظیمات پشتیبان گیری خودکار
فصل سوم: ارسال فایل پشتیبان به ایمیل برای امنیت بیشتر
فصل چهارم: آموزش نحوه بازگردانی اطلاعات از فایل پشتیبان
فصل پنجم: آموزش رفع خطاهای احتمالی پشتیبان گیری
فصل اول: آموزش پشتیبان گیری از اطلاعات نرم افزار به صورت دستی
برای تهیه فایل پشتیبان به صورت دستی کافی است وارد آیتم ۸۰ منوی اصلی شوید:

پس از انتخاب گینه “پشتیبان گیری” پنجره ای شبیه به پنجره زیر باز می گردد:
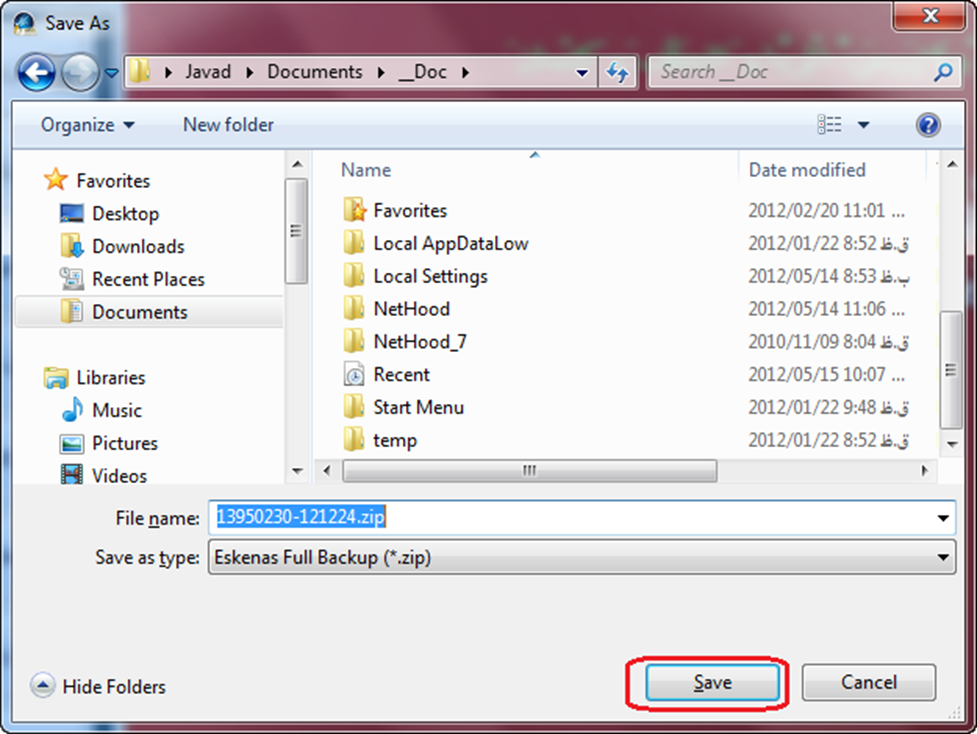
در این پنجره پس از تعیین مسیر دلخواه برای ذخیره فایل پشتیبان بر روی “Save” کلیک کنید.
پس از کلیک بر روی “Save” پنجره ای شبیه به پنجره زیر باز می گردد:
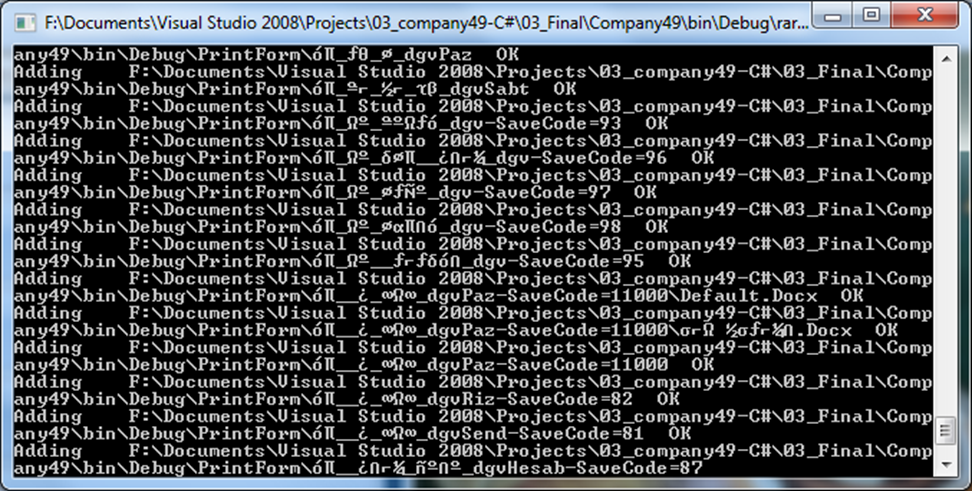
چند لحظه صبر کنید تا عملیات پشتیبان گیری به اتمام برسد و پیام زیر ظاهر گردد:
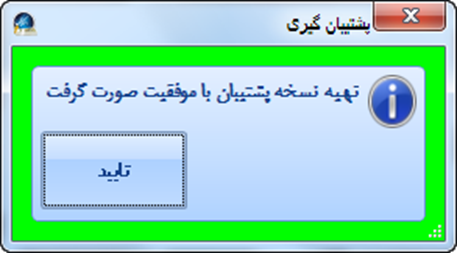
اکنون فایل پشتیبان بر روی مسیری که شما تعیین نمودید ذخیره شده است:
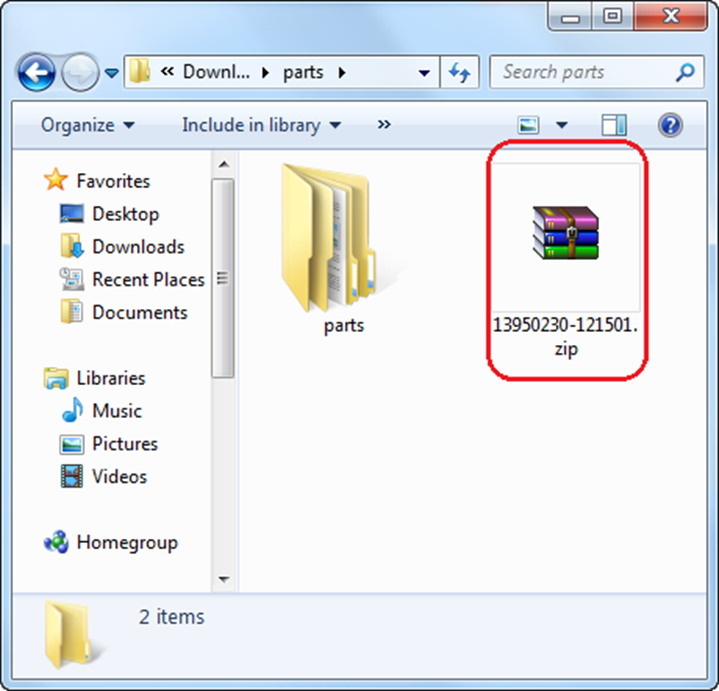
درون این فایل تمامی اطلاعات نرم افزار شما از قبیل اسناد و فاکتور های ثبتی، مشتریان، پذیرش های تعمیرگاه، گزارشات، فرم های چاپی، تنظیمات، کد های فعال سازی و… که درون نرم افزار ثبت کردید قرار دارد.
نکته مهم: حتما قبل از تعویض ویندوز طبق روش بالا فایل پشتیبان از اطلاعات خود تهیه کنید و بر روی فلش مموری خود ذخیره کنید تا اطلاعات شما از بین نروند.
فصل دوم: آموزش تنظیمات پشتیبان گیری خودکار
در نرم افزار اسکناس علاوه بر امکان پشتیبان گیری به صورت دستی برای امنیت بیشتر هر زمان نرم افزار را ببنید به صورت خودکار از تمامی اطلاعات شما فایل پشتیبان تهیه می گردد.
برای تغییر تنظیمات پشتیبان گیری خودکار وارد آیتم ۸۲۰ منوی اصلی شوید:
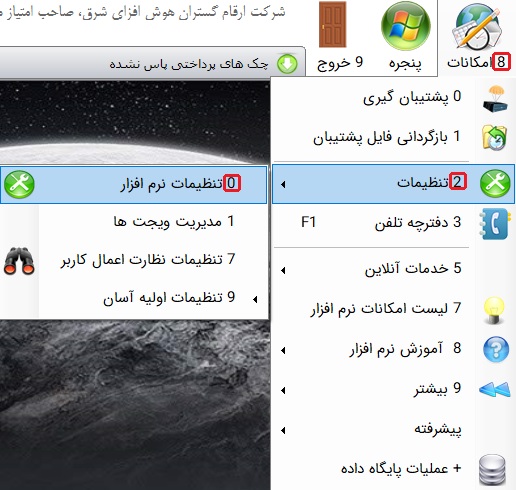
سپس مانند تصویر زیر بر روی سربرگ شبکه و امنیت کلیک کنید:
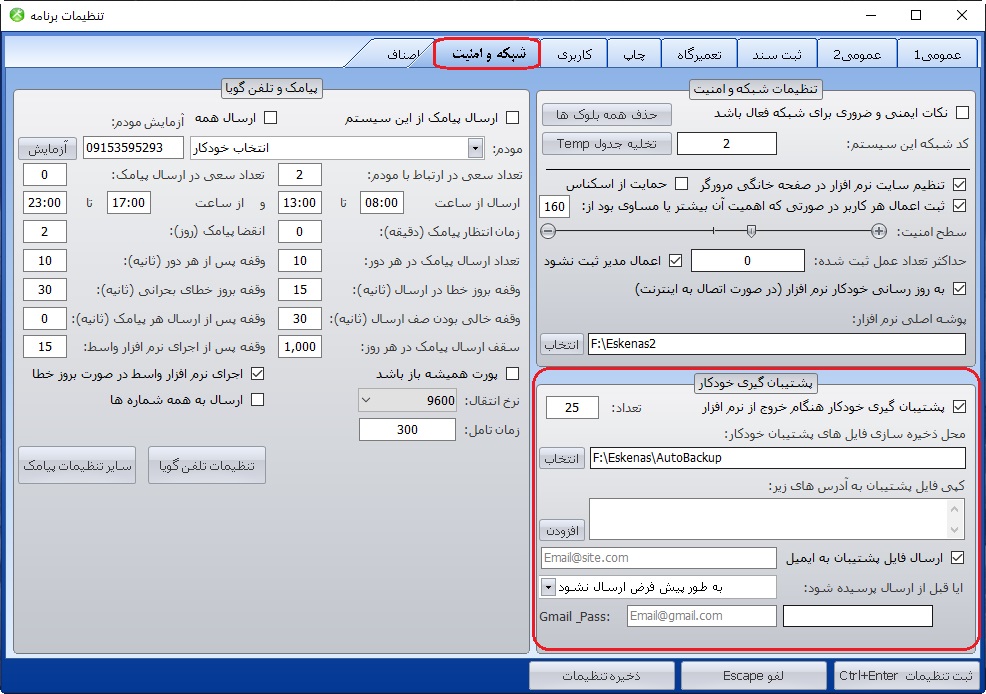
در صورتی که تمایل ندارید هنگام خروج از نرم افزار به صورت خودکار فایل پشتیبان تهیه شود، تیک گزینه “پشتیبان گیری خودکار هنگام خروج از نرم افزار” را بردارید.
همچنین می توانید محل ذخیره فایل های پشتیبانی که به صورت خودکار تهیه می شوند را مشخص کنید. توجه کنید به طور پیش فرض محل ذخیره فایل پشتیبان خودکار در درایو C شما قرار ندارد بلکه به طور پیش فرض فایل های پشتیبان در آخرین درایو کامپیوتر شما ذخیره می گردند تا در صورت تعویض ویندوز فایل های پشتیبان پاک نشوند.
کپی فایل پشتیبان به آدرس های زیر:
شما می توانید برای امنیت بیشتر علاوه بر محل ذخیره سازی فایل پشتیبان چند آدرس دیگر را نیز تعریف کنید تا هر بار که بکاپ از اطلاعات شما گرفته می شود علاوه بر مسیر اصلی بر روی چند مسیر دیگر نیز کپی گردد:
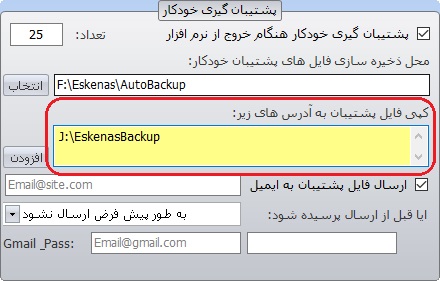
در مثال تصویر بالا ما پوشه ای در فلش مموری خود با نام EskenasBackup ساختیم و آدرس پوشه را در قسمت “کپی فایل پشتیبان آدرس های زیر” اضافه کردیم. با این کار اگر هنگام خروج از نرم افزار فلش مموری ما به رایانه (کامپیوتر) متصل باشد، علاوه بر تهیه فایل پشتیبان در آدرس ” F:\Eskenas\AutoBackup” سیستم به طور خودکار یک نسخه پشتیبان بر روی فلش مموری ما نیز ذخیره می کند. اما اگر فلش مموری متصل نباشد بکاپ فقط در آدرس اصلی ذخیره می گردد.
نکته حائز اهمیت این است که در صورتی که فلشی غیر از فلش خودمان به کامپیوتر متصل باشد بکاپی بر روی آن ذخیره نمی گردد زیرا درون آن فلش پوشه EskenasBackup ساخته نشده است.
فصل سوم: ارسال فایل پشتیبان به ایمیل برای امنیت بیشتر
علاوه بر روش های امنیتی که در فصل های گذشته عنوان شد، شرکت ارقام گستران این امکان را برای شما فراهم آورده است که در هر زمان دلخواه فایل بکاپ خود را به ایمل خود ارسال کنید تا در صورتی که به هر دلیل اطلاعات خود را از دست دادید بتوانید فایل بکاپ را از ایمیل خود بازیابی نمایید.
وقتی از نرم افزار اسکناس خارج می شوید در صورتی که پشتیبان گیری خودکار فعال باشد پس از عملیات پشتیبان گیری پیام “ارسال فایل پشتیبانی به ایمیل” ظاهر می شود
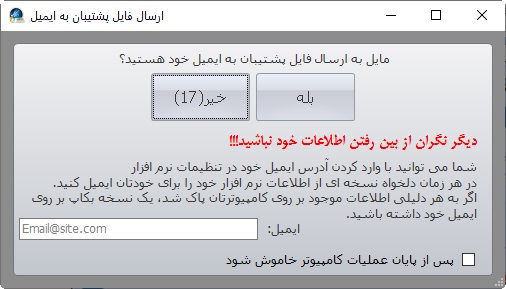
می توانید در قسمت مشخص شده ایمیل خود را وارد کنید و بر روی “بله” کلیک کنید تا فایل بکاپ در صورتی که به اینترنت متصل باشید به ایمیل شما ارسال شود:
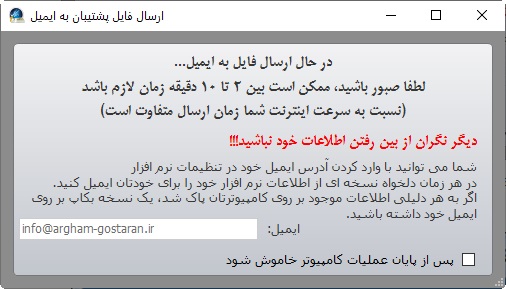
با این کار یک نسخه از فایل پشتیبان اطلاعات نرم افزار به ایمیل خودتان ارسال می گردد و در صورت نیاز می توانید از آن استفاده نمایید.
چند نکته:
- ارسال فایل به ایمیل ممکن است چند دقیقه طول بکشد اگر حین ارسال بکاپ این پنجره را ببندید یا کامپیوتر را خاموش کنید ارسال لغو می شود.
- در صورتی که می خواهید کامپیوتر را خاموش کنید بهتر است تیک گزینه “پس از پایان عملیات کامپیوتر خاموش شود” را فعال کنید که بعد از اتمام عملیات ارسال، نرم افزار به طور خودکار کامپیوتر را خاموش کند.
ضمنا اگر ایمیل خود را اشتباه وارد کردید یا تمایل دارید آدرس ایمیل را عوض کنید می توانید از تنظیمات نرم افزار در قسمت “ارسال فایل پشتیبان به ایمیل” ایمیل جدید خود را وارد نمایید.
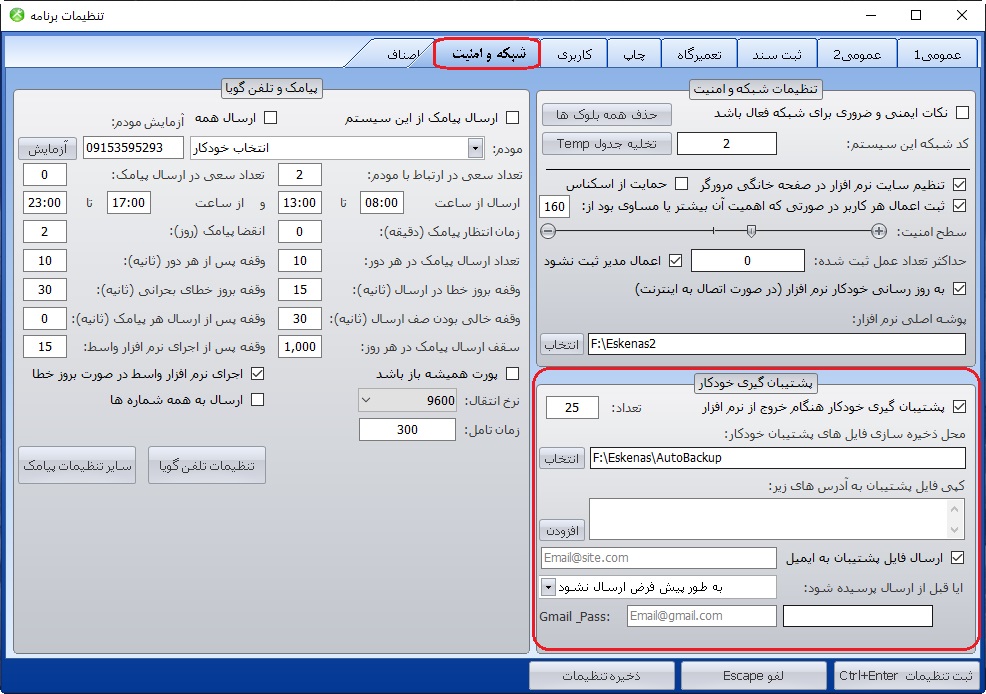
خطای ارسال فایل پشتیبان به ایمیل:
در صورتی که هنگام ارسال بکاپ به ایمیل سیستم شما به اینترنت متصل بود ولی باز هم خطای اتصال یا خطای امنیتی دریافت کردید می توانید با انجام تنظیماتی این مشکل را حل کنید.
برای این کار کافی است ابتدا یک جیمیل جدید برای خود بسازید (مخصوص نرم افزار اسکناس) بعد در تنظیمات نرم افزار اسکناس، در سربرگ شبکه و امنیت، در قسمت پشتیبان گیری خودکار، در قسمت Gmail Pass، آدرس جیمیلی که ساختید + رمز عبور آن را وارد نمایید.
با اینکار از این پس نرم افزار اسکناس فایل پشیتبانی شما را با جیمیلی که معرفی کردید برای خودتان ارسال می کند.
نکته: چون باید رمز عبور جیمیل را در نرم افزار اسکناس وارد کنید بهتر است برای حفظ امنیت و پیشگیری از سوء تفاهم حتما یک جیمیل جدید مخصوص اینکار بسازید و از جیمیل های شخصی خود استفاده نکنید.
فصل چهارم: آموزش نحوه بازگردانی اطلاعات از فایل پشتیبان
همانطور که گفته شد قبل از تعویض ویندوز یا پاک کردن نرم افزار به هر دلیلی، باید از اطلاعات خود فایل پشتیبان تهیه کنید تا زمانی که دوباره نرم افزار را نصب کردید بتوانید تمامی اطلاعات خود را بر روی نرم افزار بارگذاری کنید.
برای بارگذاری اطلاعات از روی فایل پشتیبان یا اصطلاحا بازگردانی اطلاعات فایل پشتیبان کافی است وارد آیتم ۸۱ منوی اصلی شوید:
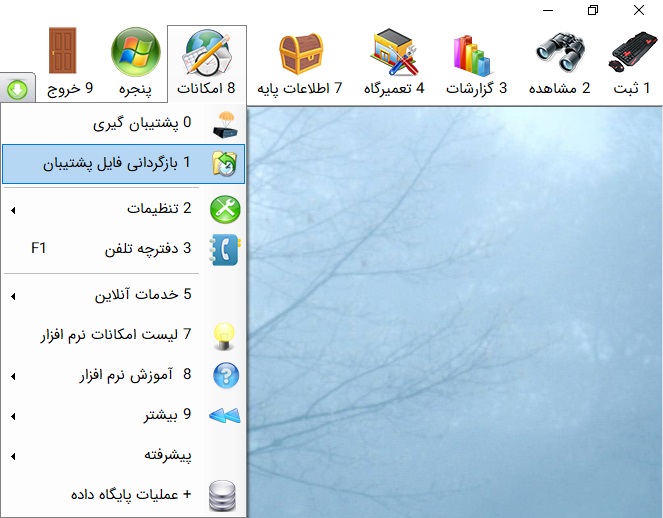
پس از انتخاب آیتم “بازگردانی فایل پشتیبان” پنجره ای مانند پنجره زیر باز می گردد که در آن می توانید فایل پشتیبانی که قبلا تهیه کردید را انتخاب کنید:
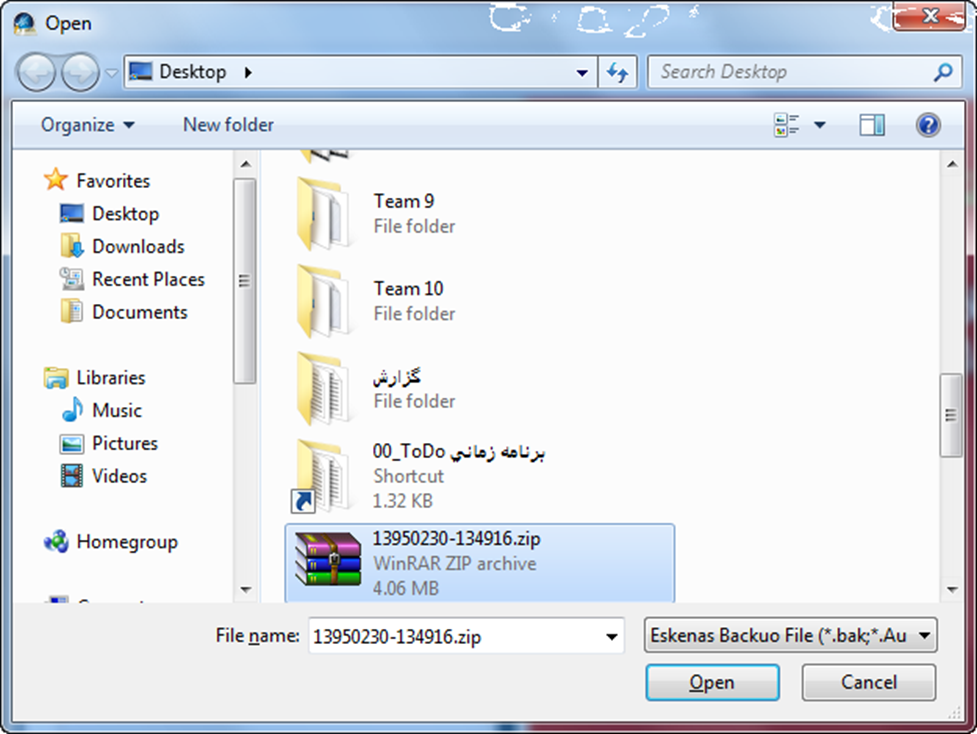
پس از انتخاب فایل پشتیبان و کلیک بر روی “Open” پیام زیر ظاهر می گردد:
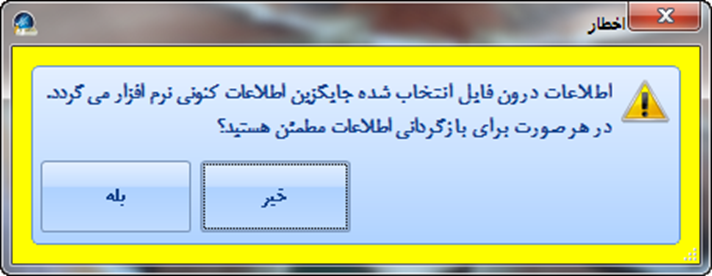
بر روی “بله” کلیک کرده چند لحظه صبر کنید تا اطلاعات بازگردانی شوند.
فصل پنجم: آموزش رفع خطاهای احتمالی پشتیبان گیری
۱٫ خطای عدم توانایی در ساخت پوشه پشتیبان:
برای برخی کاربران پیش می آید هنگام خروج از نرم افزار با پیام زیر مواجه می شوند:
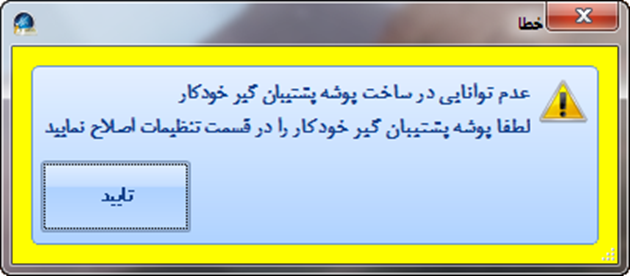
متن پیام: عدم توانایی در ساخت پوشه پشتیبان گیری خودکار. لطفا پوشه پشتیبان گیر خودکار را در قسمت تنظیمات اصلاح نمایید.
همانطور که از متن پیام مشخص است معنی این خطا صحیح نبودن آدرس پشتیبان گیری خودکار در قسمت تنظیمات نرم افزار است. برای رفع این خطا، کافی است آدرس محل ذخیره فایل پشتیبان خودکار را در قسمت تنظیمات اصلاح نمایید:
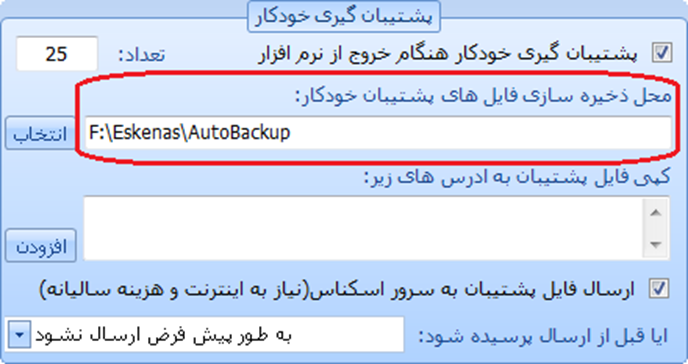
۲٫ خطای هنگام ذخیره فایل پشتیبان به صورت دستی:
برای برخی کاربران پیش می آید هنگام ذخیره فایل پشتیبان به صورت دستی با خطاهایی مواجه می شوند مانند خطای زیر:

این بدین معنا است که ویندوز شما به نرم افزار اجازه ذخیره فایل پشتیبان در محل تعیین شده توسط شما را نمی دهد.
برای رفع این خطا باید در تنظیمات امنیتی ویندوز به نرم افزار مجوز ذخیره فایل در آدرس مورد نظر داده شود (برای توضیحات بیشتر با پشتیبانی تماس بگیرید)
اما در صورت دلخواه می توانید آدرس دیگری را برای ذخیره فایل پشتیبان انتخاب نمایید تا این خطا رفع گردد. اگر محل ذخیره فایل پشتیبان بر روی فلش مموری و یا در درایوی غیر از درایو ویندوز انتخاب گردد معمولا چنین خطاهایی رخ نخواهد داد.
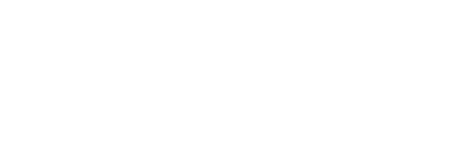
دیدگاه خود را ثبت کنید
تمایل دارید در گفتگوها شرکت کنید؟در گفتگو ها شرکت کنید.