بسم الله الرحمن الرحیم
پیش نیاز ها:
آموزش سطح ۱ نرم افزار حسابداری فروشگاهی، شرکتی اسکناس
آموزش سطح ۱ نرم افزار مدیریت تعمیرگاه، خدمات و خدمات پس از فروش اسکناس
فهرست مطالب
فصل اول: گزارشات گروه بندی شده پیش فرض نرم افزار اسکناس
فصل دوم: گروه بندی سفارشی گزارشات دلخواه
فصل سوم: آموزش ساخت انواع نمودار های آماری و گرافیکی
فصل اول: گزارشات گروه بندی شده پیش فرض نرم افزار اسکناس
برخی گزارشات گروه بندی شده پر کاربرد تر به طور پیش فرض در نرم افزار اسکناس وجود دارند که در این فصل به برخی از آنان می پردازیم
برای مشاهده لیست گزارشات گروه بندی شده وارد آیتم ۳۳ منوی اصلی شوید:
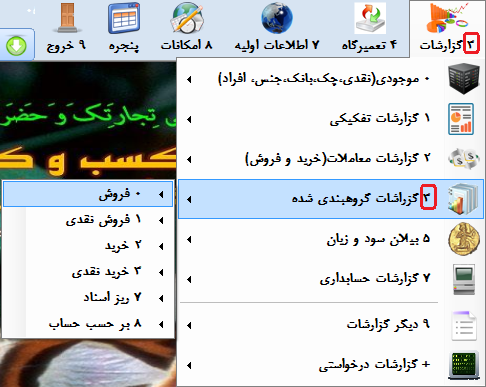
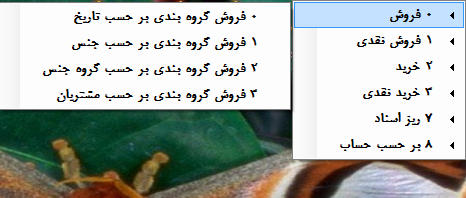
برای درک بهتر مفهوم گزارشات گروه بندی شده چند گزارش را مثال می زنیم.
به عنوان مثال گزارش “فروش گروه بندی شده بر حسب گروه جنس” که آیتم ۳۳۰۲ منوی اصلی است گزارشی مانند تصویر زیر است:
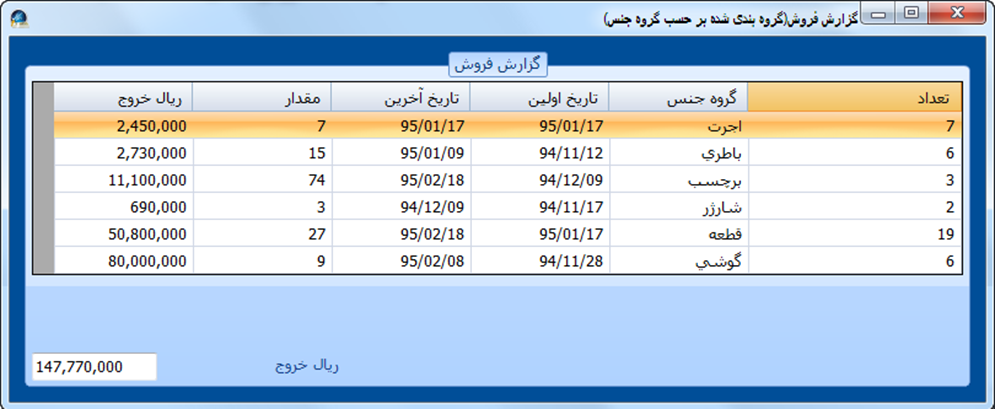
همان طور که در تصویر مشخص است در این گزارش مشخص می شود که از هر گروه جنس چه تعداد و چه مبلغی فروش داشته ایم. یعنی گزارش فروش بر اساس گروه جنس گروه بندی شده است.
حال اگر گزارش فروش گروه بندی شده بر حسب مشتریان را انتخاب کنیم می توانیم بفهمیم به هر یک از مشتریان چقدر جنس فروخته ایم:
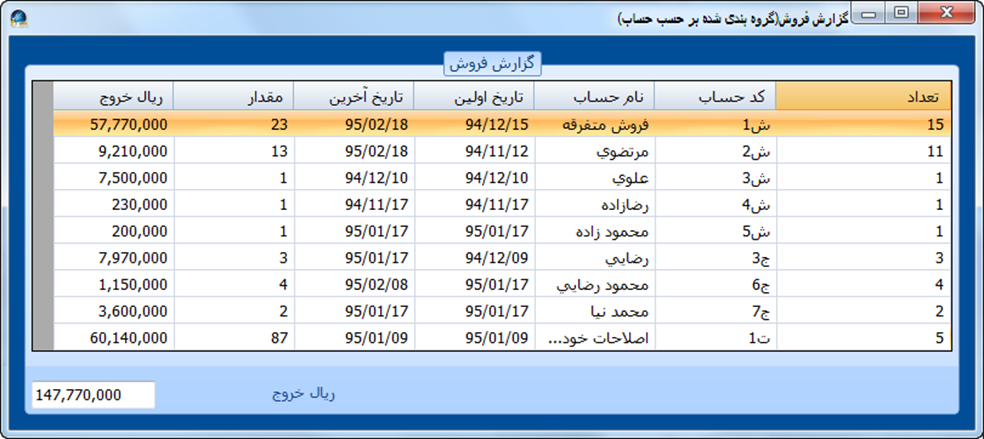
ضمنا در گزارشات گروه بندی شده در صورت تمایل می توانیم بر روی سطر دلخواه دابل کلیک (یا اینتر) بزنیم تا ریز اسناد آن گروه را مشاهده کنیم.
به عنوان مثال در گزارش فروش گروه بندی شده بر حسب مشتریان می توانیم یکی از مشتریان را انتخاب کرده و اینتر بزنیم تا گزارش ریز فروش به آن مشتری را مشاهده نماییم:
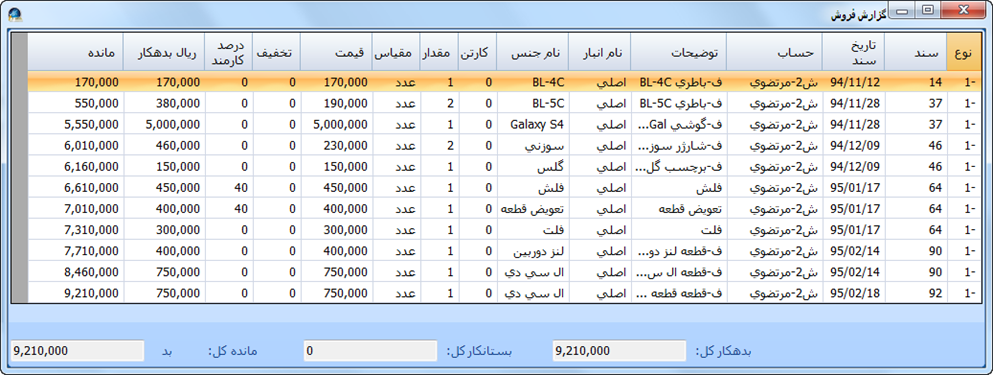
فصل دوم: گروه بندی سفارشی گزارشات دلخواه
علاوه بر گزارشات گروه بندی شده پیش فرض، نرم افزار اسکناس این امکان را به ما می دهد که بتوانیم هر گزارش دلخواه را بر حسب هر ستون دلخواه گروه بندی کنیم!
برای مثال وارد گزارش فروش می شویم (آیتم ۳۲۳ منوی اصلی):
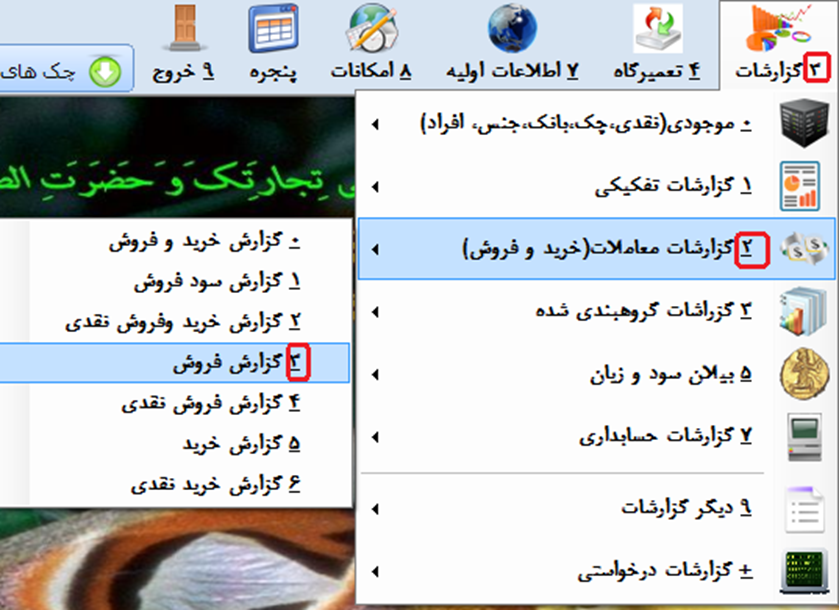
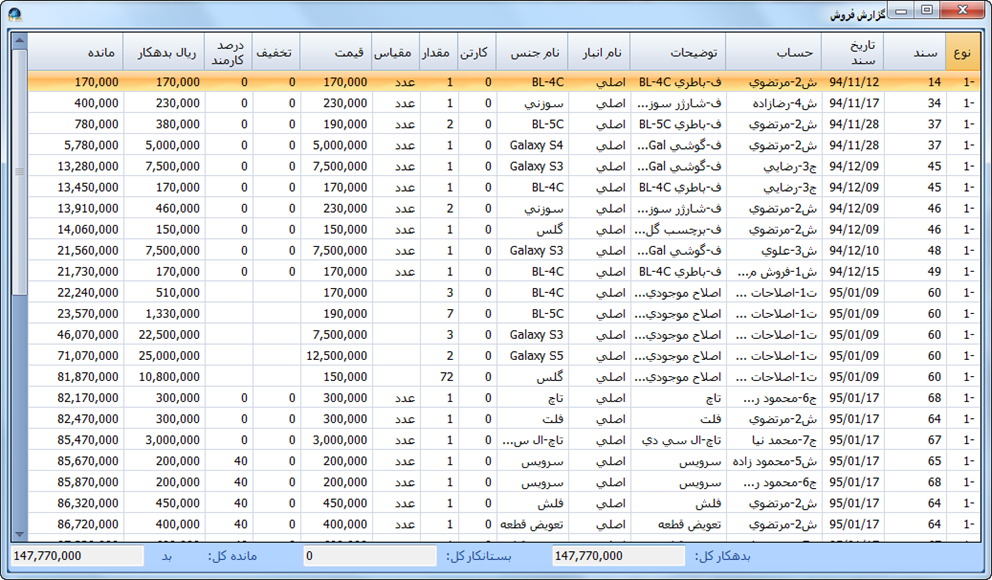
گزارش فروش، لیست تمام ریز فروش های سیستم را نمایش می دهد.
برای گروه بندی سفارشی کلید ترکیبی Ctrl+G را بر روی کیبورد فشار دهید و یا بر روی گزارش راست کلیک کرده و از “منوی پیش فرض همه گزارشات” گزینه “گروه بندی گزارش” را انتخاب کنید:
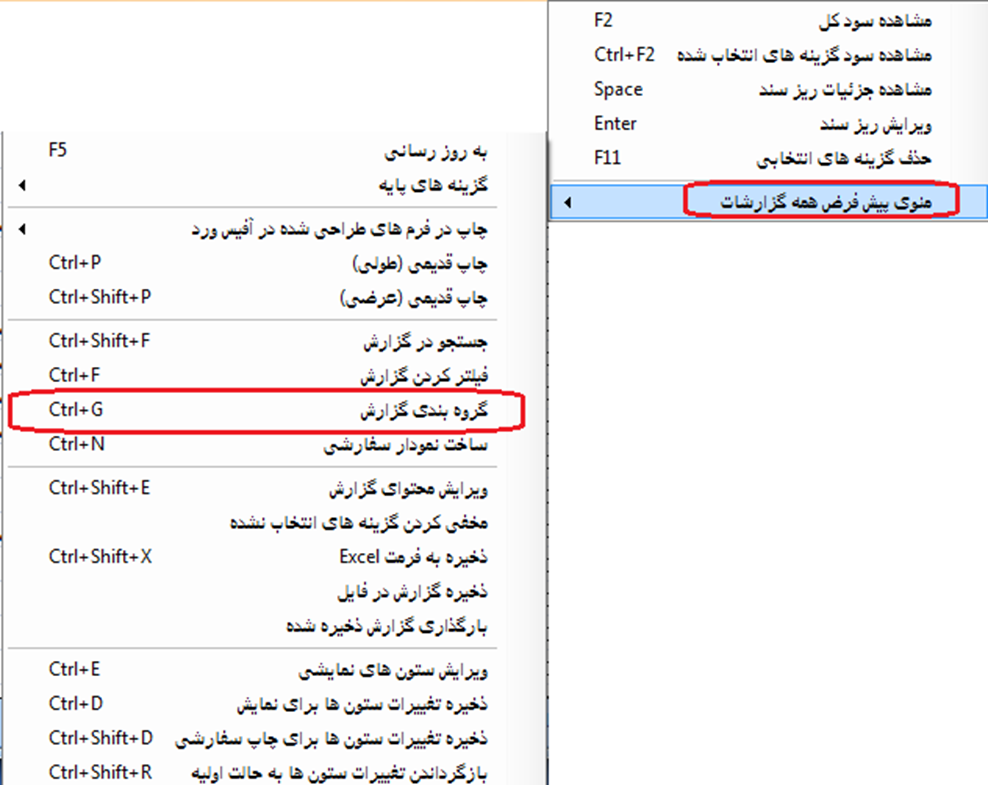
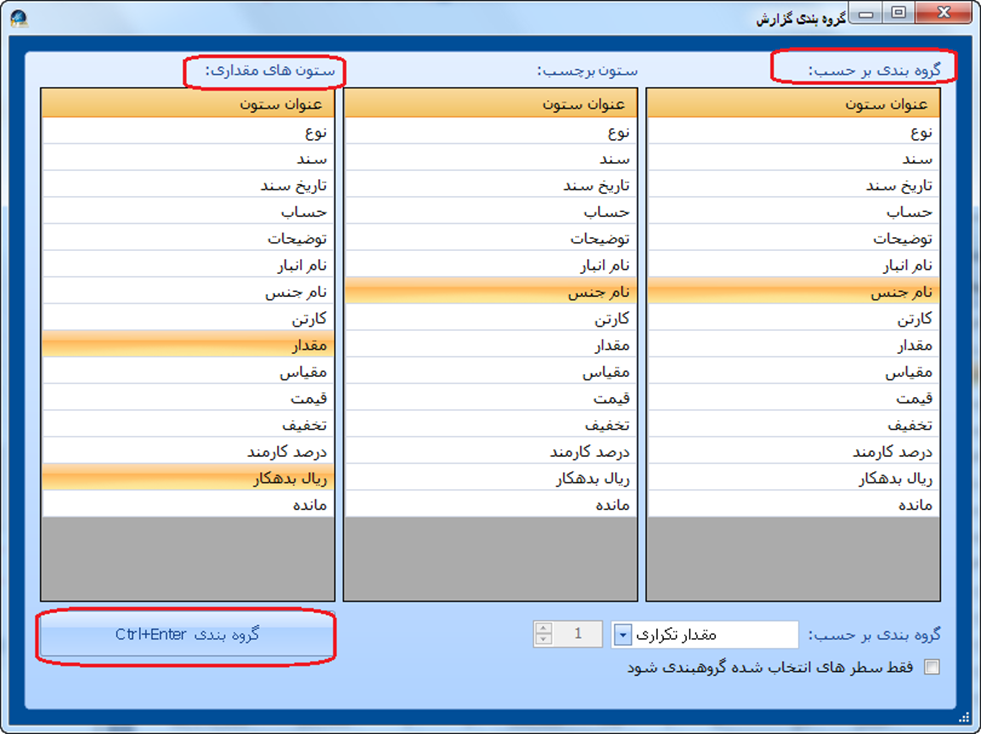
در پنجره باز شده در قسمت “گروه بندی بر حسب:” ستونی که تمایل دارید گروه بندی بر اساس آن انجام شود را انتخاب کرده و در قسمت “ستون های مقداری:” ستون های آماری که دوست دارید نمایش داده شوند را انتخاب کنید و در نهایت بر روی “گروه بندی” کلیک نمایید.
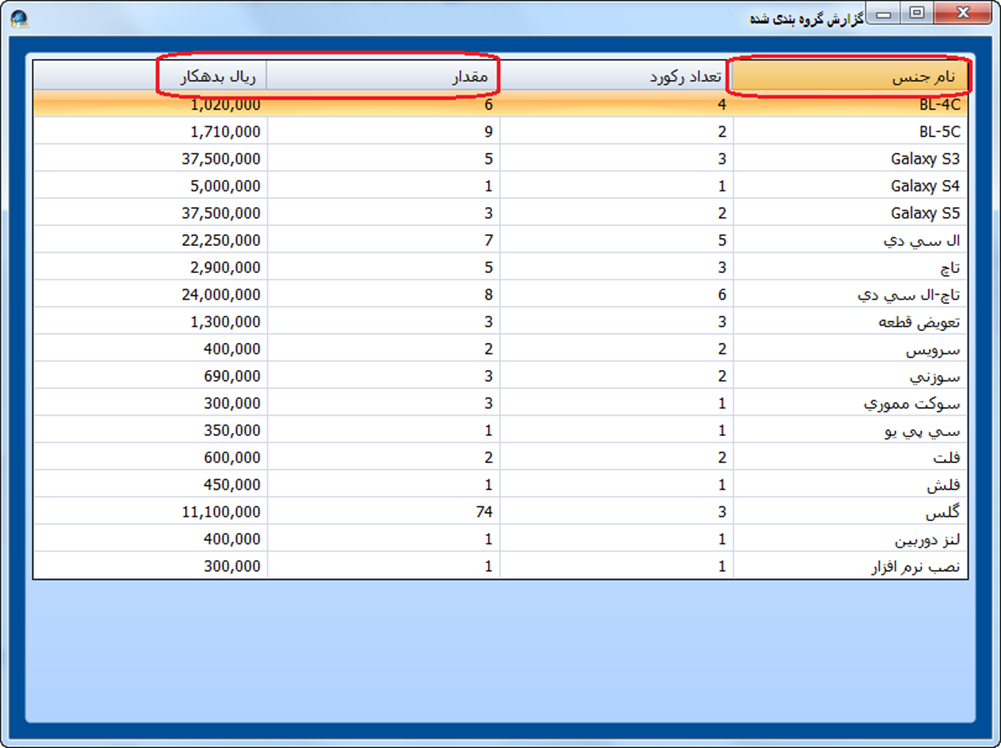
همانطور که مشاهده می کنید کزارش بر اساس نام جنس گروه بندی شد و در گزارش گروه بندی شده می توانید بررسی کنید که از جنس چه مقدار فروخته شده و جمع ریالی آن چقدر است.
حال فرض کنید می خواهید بدانید در هر ماه چقدر فروش داشته اید. برای این منظور ستون تاریخ سند را در قسمت “گروه بر حسب” انتخاب کنید.
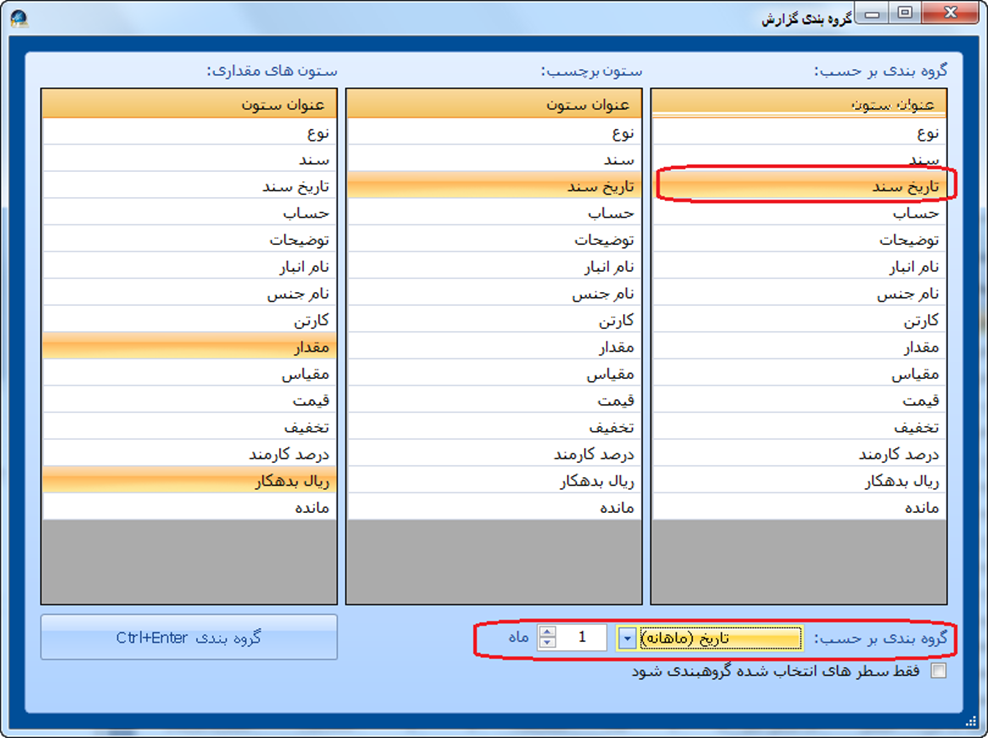
همانطور که در تصویر می بینید برای اینکه گروه بندی بر اساس تاریخ به صورت ماهیانه انجام گردد و نه روزانه باید در قسمت پایین پنجره گزینه “تاریخ (ماهیانه) را انتخاب کنیم.
در نهایت بر روی “گروه بندی” کلیک می کنیم:
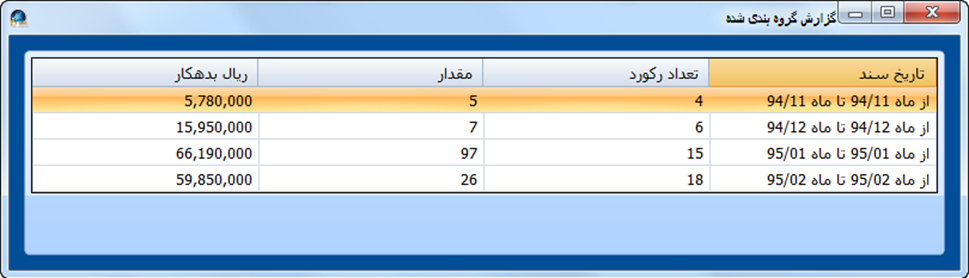
همانطور که می بینید توانستیم گزارشی بسازیم که به ما نشان می دهد که در هر ماه چقدر فروش داشته ایم.
فصل سوم: آموزش ساخت انواع نمودار های آماری و گرافیکی
در فصل های گذشته مفاهیم گزارشات گروه بندی شده و نحوه ساخت گزارشات گروه بندی شده را گفتیم.
اما گاهی اوقات برای درک بهتر گزارشات نیاز به مشاهده نمودارهای گرافیکی داریم.
در نرم افزار اسکناس شما می توانید از تمامی گزارشات خود به سادگی نمودار های گرافیکی زیبا و متنوع تهیه کنید.
برای این منظور کافی است بعد از گروه بندی گزارش مربوطه برای نمایش نتیجه به صورت نمودار کلید ترکیبی Ctrl+N را بر روی کیبورد فشار دهیم و یا بر روی گزارش گروه بندی شده راست کلیک کرده و گزینه “ساخت نمودار سفارشی” را انتخاب نمایید:
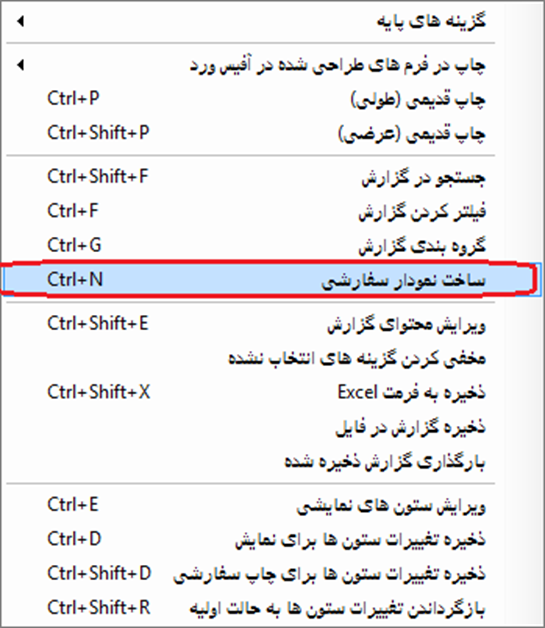
به عنوان مثال برای مشاهده نمودار گرافیکی فروش هر گروه جنس کافی است وارد گزارش “فروش گروه بندی شده بر حسب گروه جنس” شده و کلید ترکیبی Ctrl+N را بزنید:
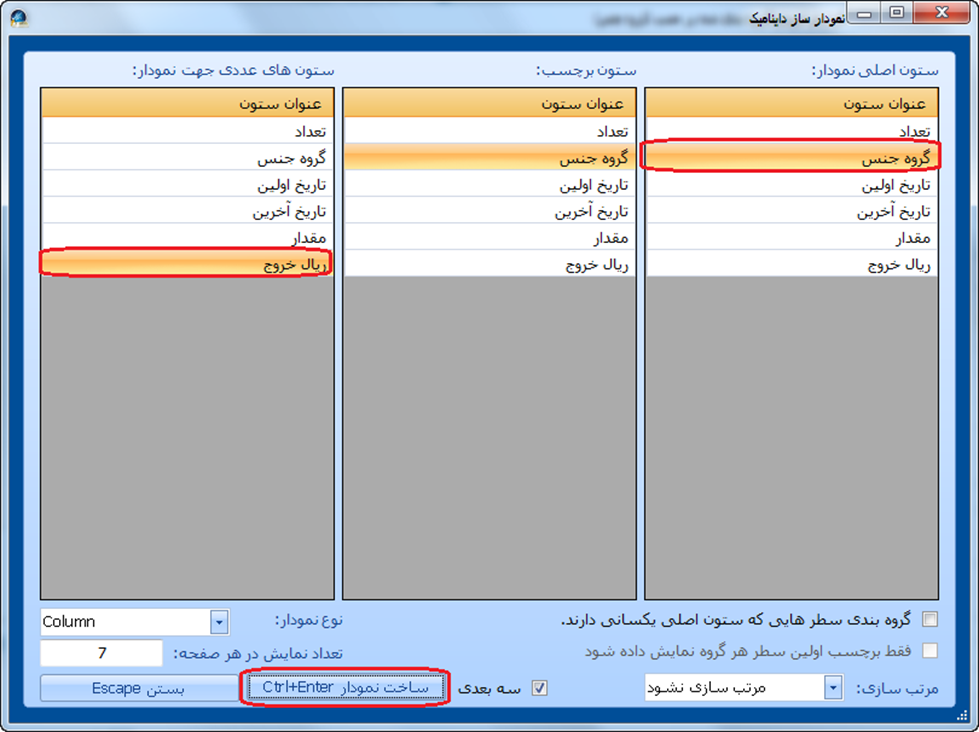
در این پنجره ستون اصلی نمودار و ستون های عددی دلخواه را انتخاب کرده و در نهایت بر روی “ساخت نمودار” کلیک کنید:
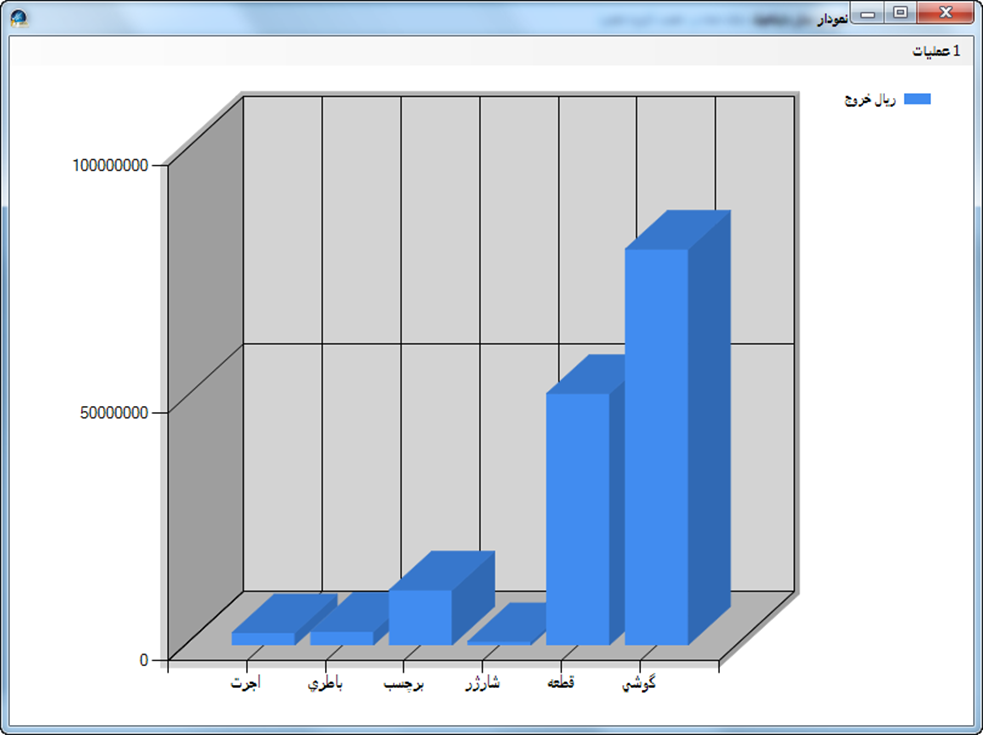
همچنین در صورت تمایل می توانید در قسمت “نوع نمودار” انواع مختلف نمودار را برای مشاهده انتخاب نمایید:
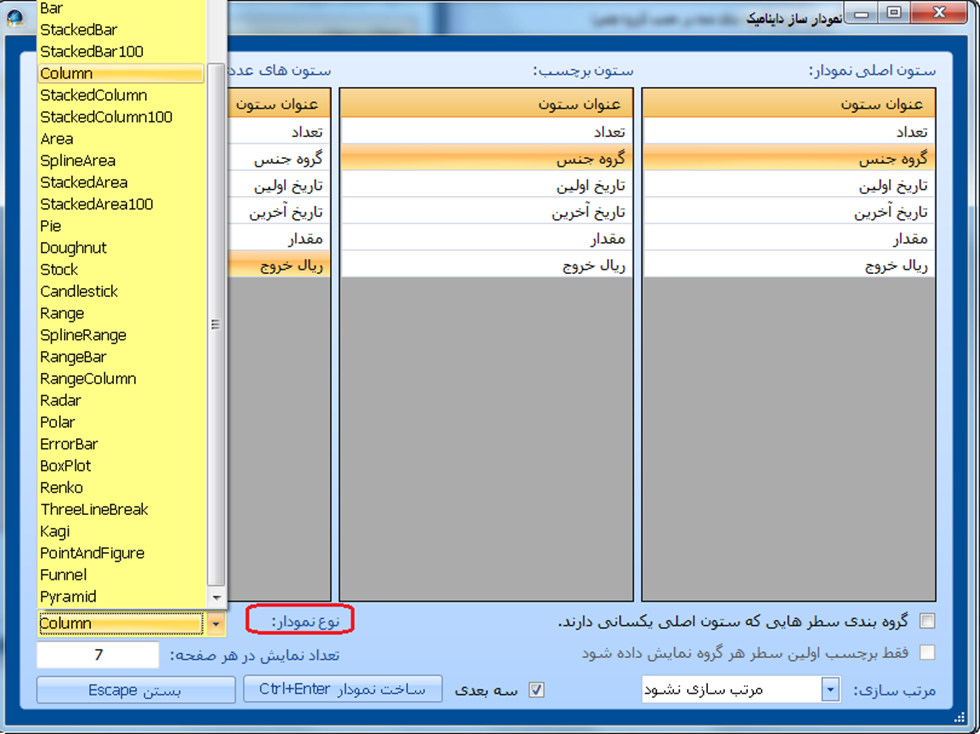
به عنوان مثال اگر نوع pie را انخاب نمایید. می توانید نموداره دایره ای گزارش خود را ببینید:
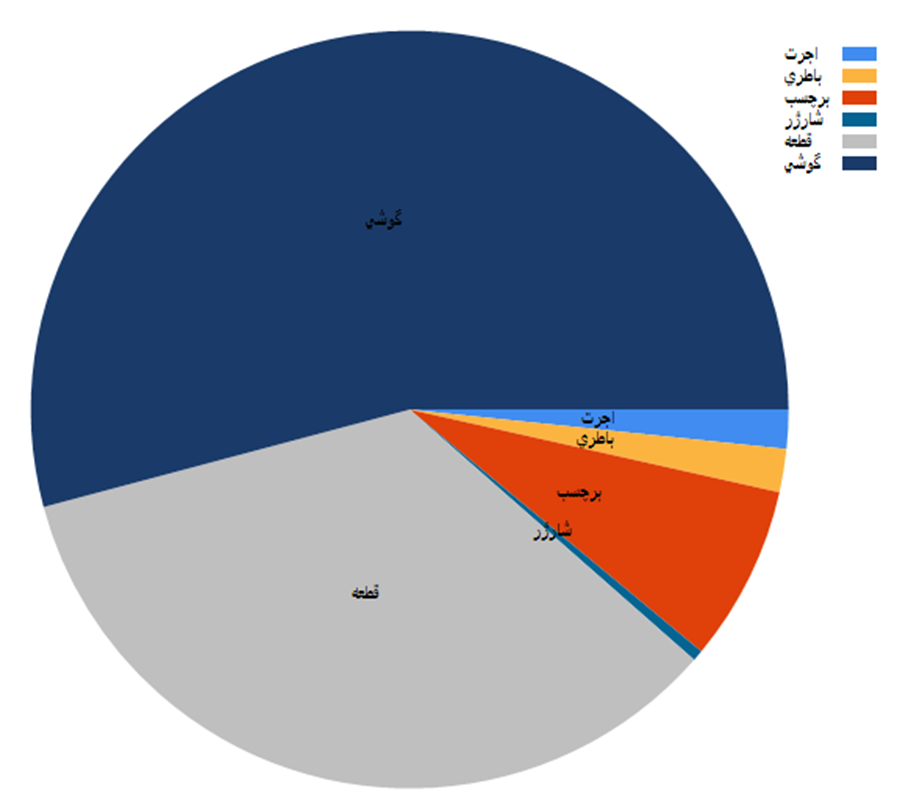
همچنین اگر تیک گزینه “سه بعدی” را بزنید نمودار های آماری به صورت سه بعدی نمایش داده می شوند:
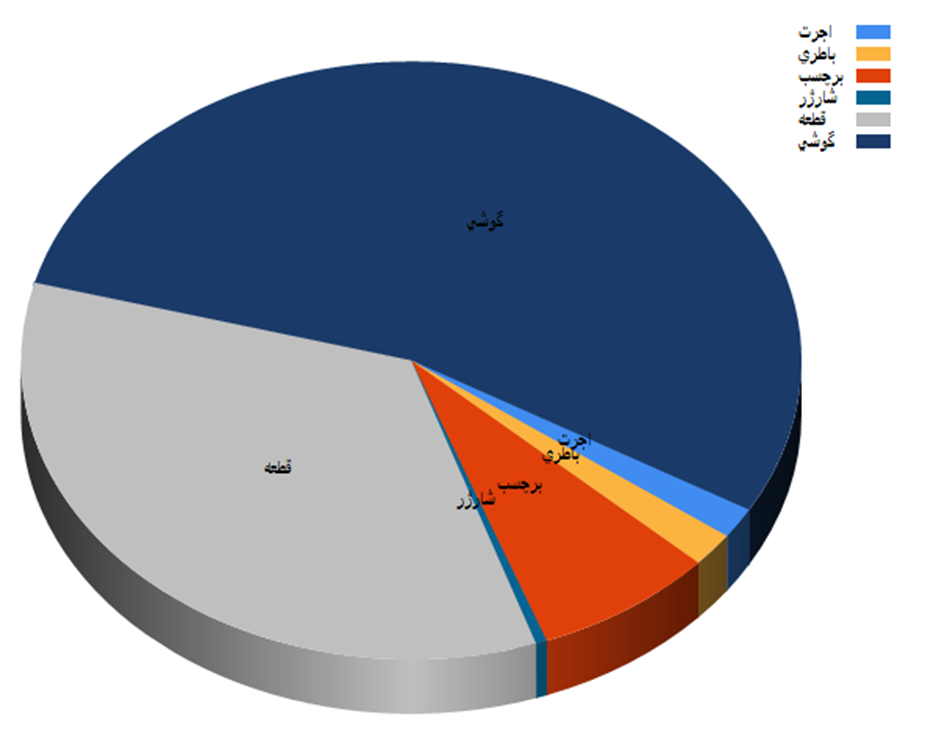
در ادامه تصاویری از چند نمونه نمودار گرافیکی را می بینید:
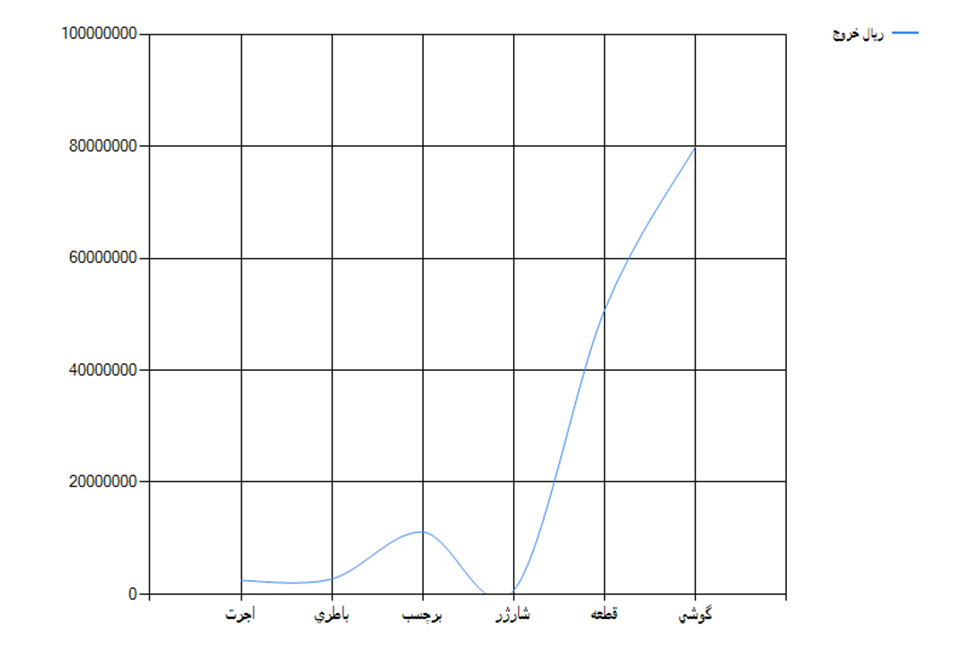
نمودار Spline یا زبانه دار
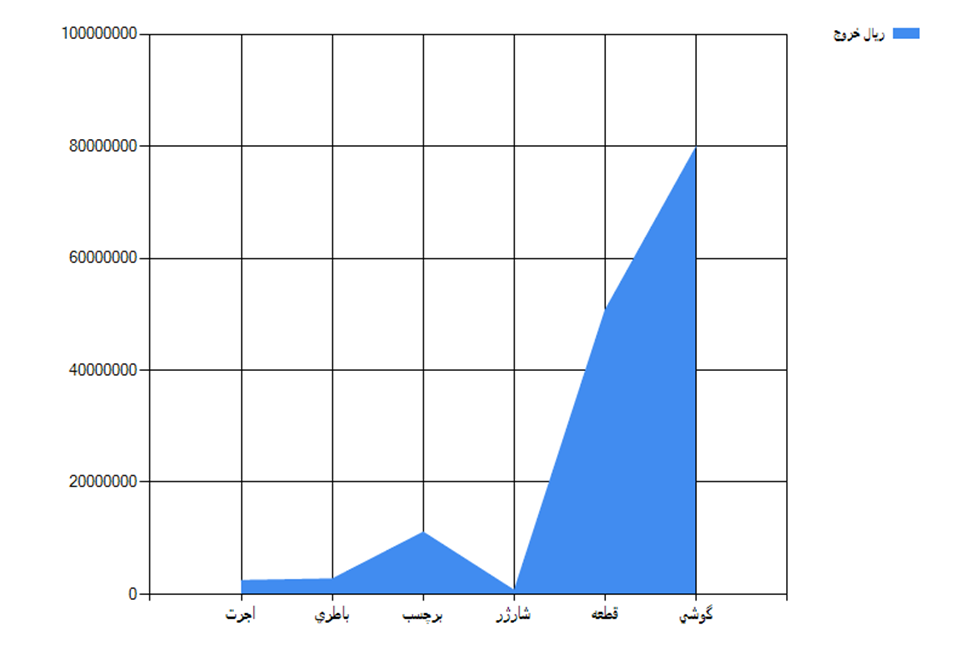
نمودار گرافیکی Area یا نمودار منطقه
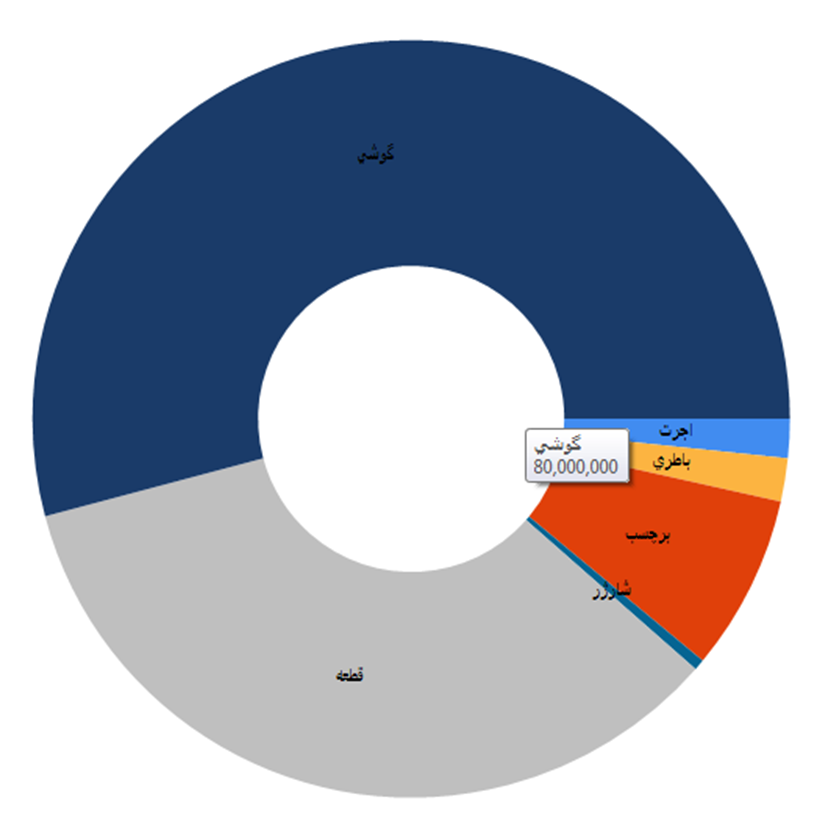
نمودار Doughnut یا نمودار دونات
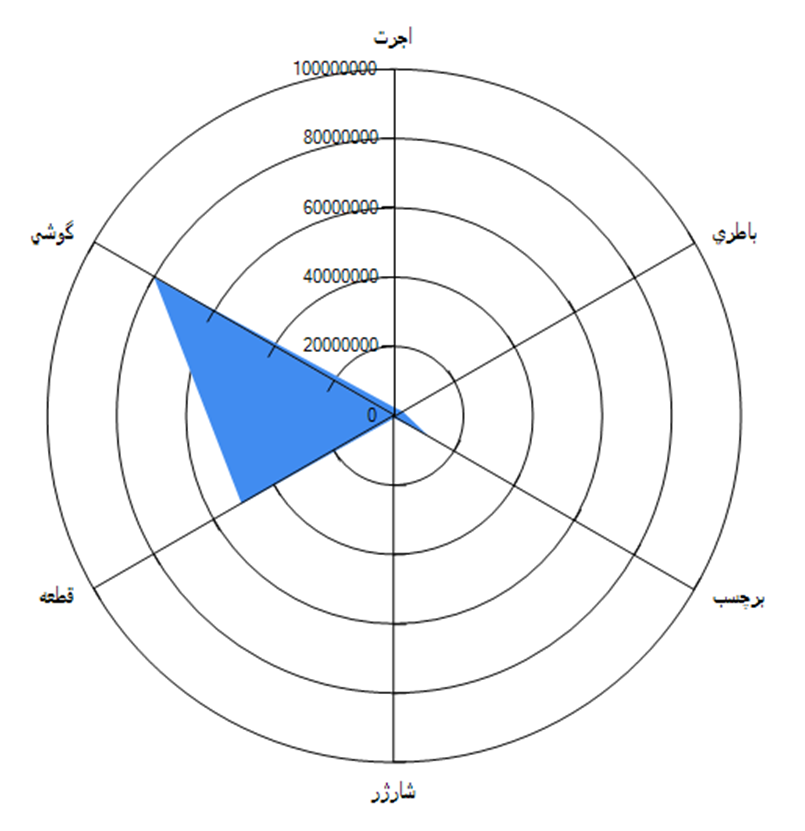
نمودار Radar یا رادار
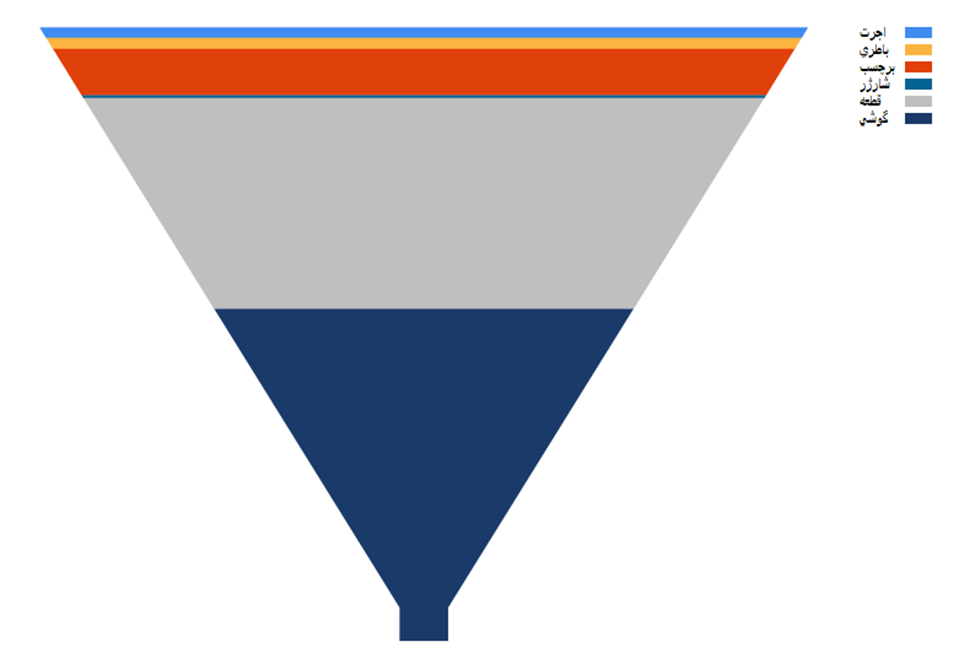
نمودار Funnel یا قیفی
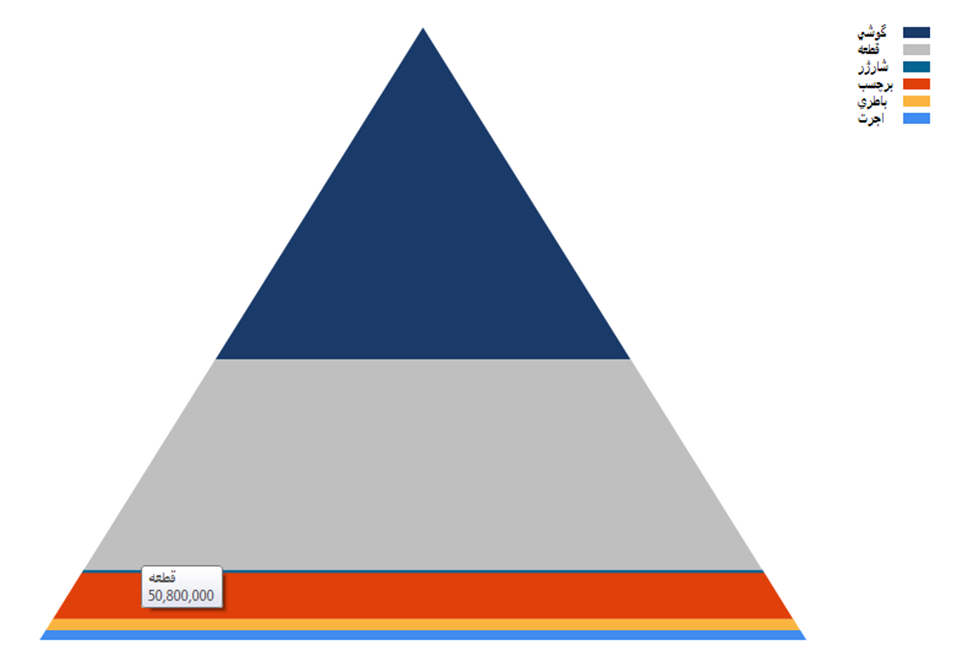
نمودار Pyramid یا هرمی
توجه: در صورت تمایل می توانید نمودار سفارشی خود را چاپ کرده یا به صورت یک تصویر (فایل Jpeg) ذخیره کنید. برای این منظور در پنجره نمودار از منوی “عملیات” گزینه “ذخیره نمودار به صورت تصویر” یا “چاپ نمودار” را انتخاب نمایید:
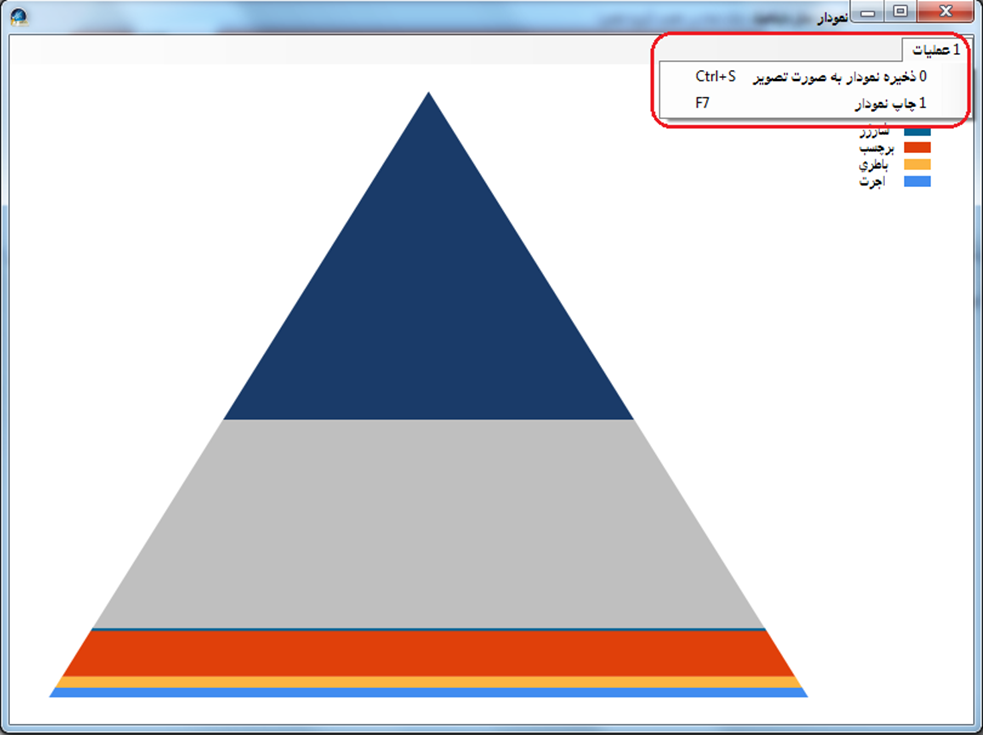
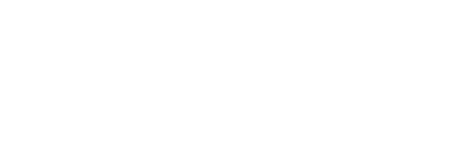
دیدگاه خود را ثبت کنید
تمایل دارید در گفتگوها شرکت کنید؟در گفتگو ها شرکت کنید.