بسم الله الرحمن الرحیم
آموزش تصویری جدید
آموزش متنی قدیمی
پیش نیاز ها:
آموزش سطح ۱ نرم افزار مدیریت تعمیرگاه، خدمات و خدمات پس از فروش اسکناس
فهرست مطالب
فصل اول: آموزش چاپ قبض پذیرش و طراحی رسید پذیرش سفارشی
فصل دوم: آموزش چاپ و طراحی فاکتور نهایی خدمات ( فاکتور تحویل)
فصل سوم: آموزش چاپ گزارشات و انتخاب سریع ستون های چاپی گزارشات
فصل چهارم: آموزش طراحی حرفه ای قالب چاپی گزارشات در نرم افزار Word
مقدمه
در این آموزش یاد خواهید گرفت چگونه رسید پذیرش، فاکتور تحویل یا گزارش دلخواه خود را چاپ کنید. همچنین شما پس از مطالعه این آموزش می توانید رسید پذیرش دلخواه خود را طراحی کرده و یا آرم و لوگو خود را در قبض چاپی قرار دهید.
توجه کنید که برای استفاده از امکان چاپ و طراحی سفارشی فرم های چاپی دلخواه حتما باید ابتدا نرم افزار Microsoft Office Word نسخه ۲۰۱۳ یا بالاتر را بر روی سیستم خود نصب کنید.
نرم افزار اسکناس اولین نرم افزاری است که این امکان را به شما می دهد تا فرم چاپی خود را در محیط نرم افزار Office Word طراحی کنید. همچنین شما می توانید با استفاده از آموزش هایی که در این مقاله مطالعه می کنید چندین رسید پذیرش چاپی طراحی کرده و در زمان چاپ رسید، انتخاب کنید که کدام یک از قالب های طراحی شده توسط شما چاپ شوند.
نکته: عکس های نمایشی در این آموزش عکس های مربوط به تعمیرگاه های خودرو می باشد. توجه داشته باشید که اگر صنفی غیر از خودرو (مثل موبایل، کامپیوتر، الکترونیک و…) هستید این آموزش برای شما هم مفید هست چون عملکرد نرم افزار در قسمت چاپ یکی است و ظاهر رسید های چاپی شما متفاوت با تصاویر این آموزش خواهد بود.
فصل اول: آموزش چاپ قبض پذیرش و طراحی رسید پذیرش سفارشی
پس از پذیرش دستگاه تعمیری (نحوه پذیرش در آموزش سطح ۱ بیان شده است) پیامی مانند تصویر زیر ظاهر می گردد:
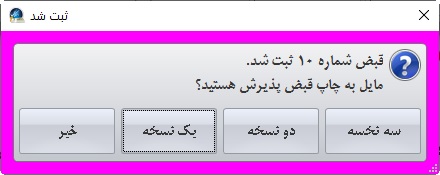
در این پنجره شما می توانید با انتخاب گزینه مربوطه به تعداد دلخواه اقدام به چاپ رسید پذیرش نمایید.
اولین باری که اقدام به چاپ قبض پذیرش می نمایید پنجره زیر ظاهر می گردد:
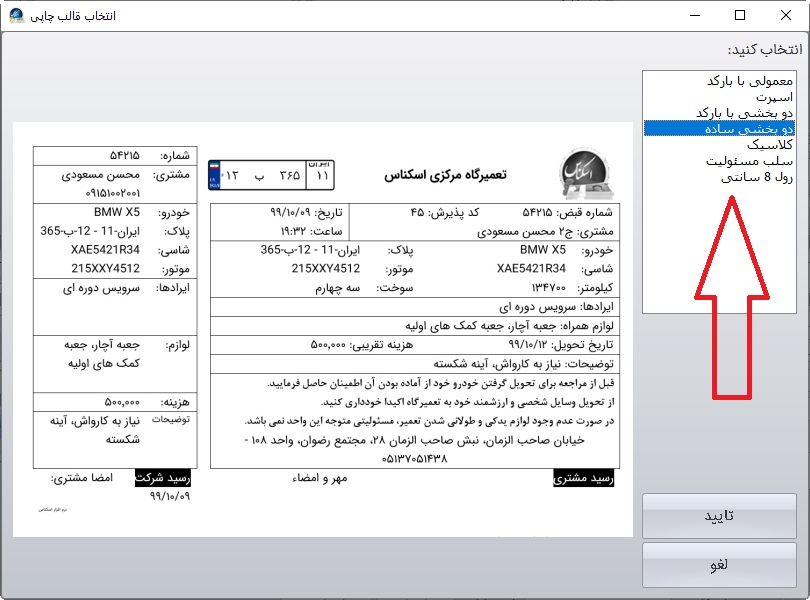
می توانید طبق سلیقه خود یکی از قبض های پذیرش آماده را از لیست سمت راست این پنجره انتخاب نمایید و سپس بر روی تایید کلیک کنید.
دفعات بعدی که اقدام به چاپ می نمایید دیگر این پنجره ظاهر نمی شود.
در صورتی که تمایل دارید تغییراتی در رسید تعمیرات ایجاد کنید یا یکی دیگر از قبض پذیرش های آماده را انتخاب کنید در فرم پذیرش جدید مانند تصویر زیر بر روی مثلث کوچک کنار “نمایش قبض” کلیک کرده و گزینه “مدیریت و ویرایش فرم ها” کلیک کنید:
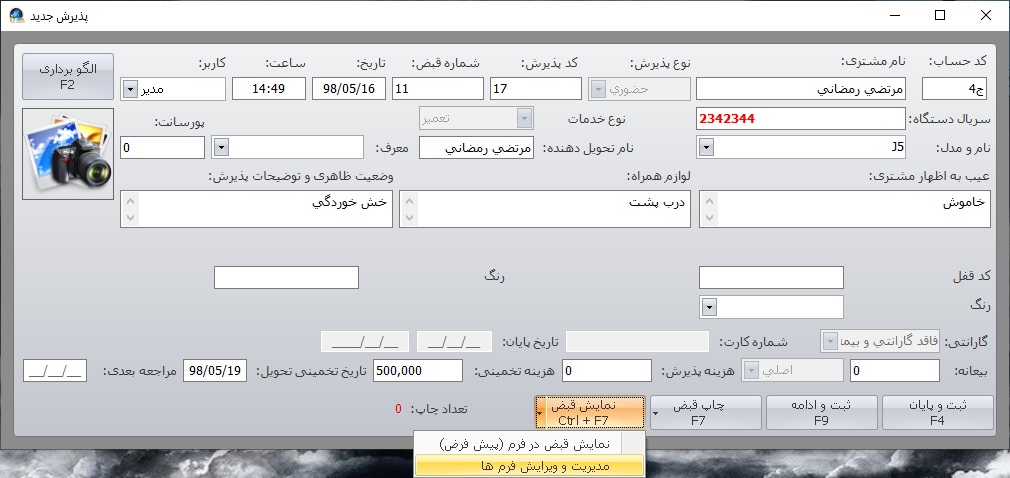
پس از کلیک بر روی این گزینه پنجره زیر باز می گردد:
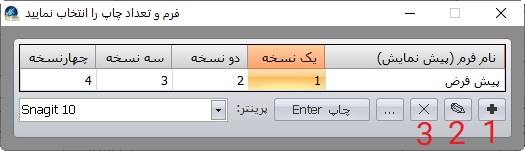
همانطور که در تصویر می بینید یک قالب چاپی به نام پیش فرض داریم که همان قالب چاپی است که شما انتخاب کردید. در صورت تمایل می توانید با کلیک بر روی ضربدر (گزینه شماره ۳) قبض تعمیراتی که انتخاب کردید را حذف کنید و سپس با کلیک بر روی بعلاوه (گزینه شماره ۱) یک قبض پذیرش دیگر به لیست اضافه کنید. هر بار بر روی بعلاوه کلیک کنید دوباره پنجره انتخاب قالب چاپی باز می شود که میتوانید یکی از قالب های مورد نظر را انتخاب کنید.
ضمنا شما می توانید چندین بار بر روی بعلاوه کلیک کنید و رسید های چاپی متفاوت با نام های دلخواه داشته باشید. در این حالت هر بار قبض پذیرشی ثبت می کنید باید مشخص کنید کدام قبض چاپ شود.
اگر چند قبض پذیرش اضافه کنید از این پس هر بار دستگاه تعمیری جدیدی را پذیرش کنید یا گزینه چاپ قبض را انتخاب می کنید پنجره زیر باز می شود:
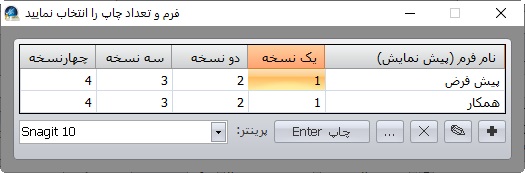
در این پنجره می توانید انتخاب کنید که رسید پذیرش مطابق کدام یک از فرم های چاپی و به چه تعدادی چاپ شود.
همچنین این قابلیت وجود دارد که در این پنجره به صورت ترکیبی چند فرم چاپی را همزمان جهت چاپ رسید پذیرش به تعداد دلخواه انتخاب کنید. می توانید با گرفتن کلید Ctrl چند مورد را مثل تصویر زیر انتخاب کنید:

اگر انتخاب ها طبق تصویر بالا باشد و اینتر بزنیم یک نسخه قبض پیش فرض (فایل Default) و دو نسخه قبض همکار چاپ می شود.
کاربران حرفه ای تر (کسانی که با نرم افزار Word آشنایی دارند) می توانند با کلیک بر روی دکمه مداد (گزینه شماره ۲) قالب چاپی مورد نظر را طبق سلیقه خود در Word ویرایش و ذخیره کنند.
پس از کلیک بر روی گزینه مداد پنجره زیر باز می گردد که لیست کلمات کلیدی یا همان کلید واژه هایی که می توانید در طراحی قبض پذیرش از آنها استفاده کنید را نشان می دهد:
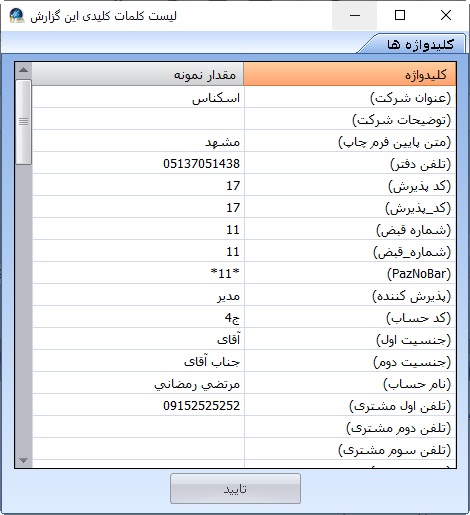
همچنین فایل وردی مانند تصویر زیر باز می شود:
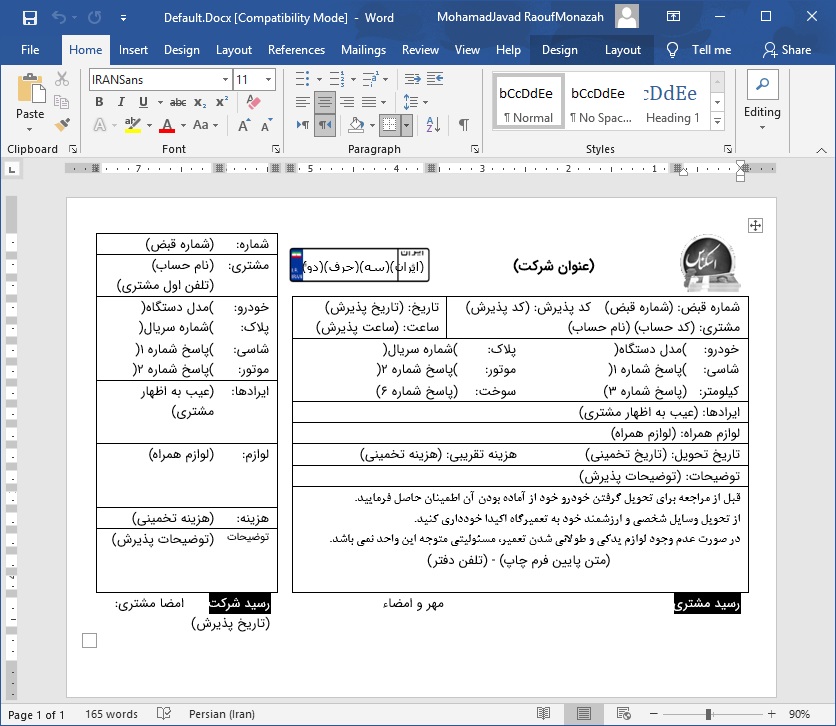
همانطور که در تصویر مشاهده می کنید، این فایل Word شبیه رسید پذیرشی است که انتخاب کردیم با این تفاوت که اطلاعات مشتری و دستگاه تعمیری در این فایل وجود ندارد و به جای اطلاعات از عباراتی در داخل پرانتز استفاده شده است مانند (شماره قبض)، (نام حساب) و…
این فایل قالب چاپی رسید پذیرش است و هر تغییری در آن بدهید در قبض پذیرش هایی که چاپ می کنید اعمال می شود.
همچنین عبارات داخل پرانتز که کلید واژه نام دارند هنگام چاپ قبض به طور خودکار با اطلاعات همان قبض پذیرش جایگزین می شوند.
به طور مثال شما می توانید در هر مکانی از قالب قبض پذیرش از عبارت (شماره قبض) استفاده کنید و هر زمان که رسید پذیرش یک دستگاه تعمیری خاص را چاپ کنید در همان قسمتی که عبارت (شماره قبض) را قرار داده اید، شماره قبض همان دستگاه چاپ می شود.
لیست تمامی کلید واژه هایی که می توانید از آنها استفاده کنید در پنجره لیست کلمات کلیدی وجود دارد:
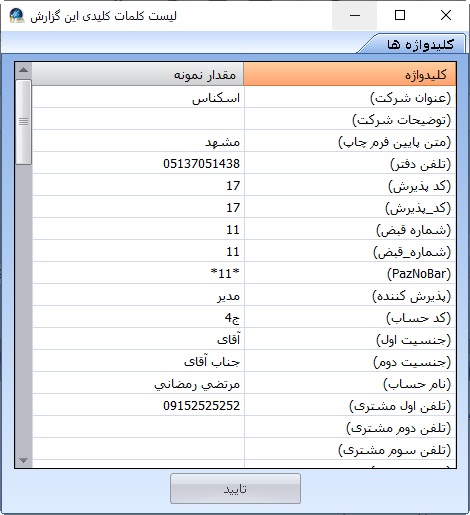
از تمامی کلیدواژه های موجود در پنجره بالا می توانید درون قالب چاپی رسید تعمیرگاهی خود استفاده کنید. برای استفاده کافی است در این پنجره بر روی کلیدواژه دلخواه دوبار پشت سر هم با ماوس کلیک کنید (Double Click) تا کلیدواژه کپی (Copy) شود، سپس می توانید آن را در هر قسمت از فایل Word قالب چاپی بچسبانید (Paste).
هر تغییری که تمایل دارید در فایل قالب چاپی اعمال کرده و سپس تغییرات را ذخیره کنید تا از این پس رسید تعمیرگاه با تغییرات اعمال شده شما چاپ شود.
توجه: هر تغییری دوست دارید بدهید و نگران خراب شدن فایل قالب نباشید، در صورتی که خراب شد کافی است با کلیک بر روی دکمه ضربدر قالب چاپی را حذف کنید و یکی دیگه بسازید.
چاپ رسید پذیرش تعمیرگاه برای دستگاهی که قبلا پذیرش شده:
در صورتی که هنگام پذیرش دستگاه تعمیری قبض تعمیرگاه صادر نکردید و یا به هر دلیلی می خواهید دوباره برای یک دستگاه، قبض پذیرش صادر نمایید می توانید با استفاده از جستجو سریع یا مشاهده همه دستگاه های درون تعمیرگاه (آموزش سطح ۱) رسید دستگاه مورد نظر را پیدا کرده و بر روی دستگاه مورد نظر اینتر بزنید یا راست کلیک کنید:
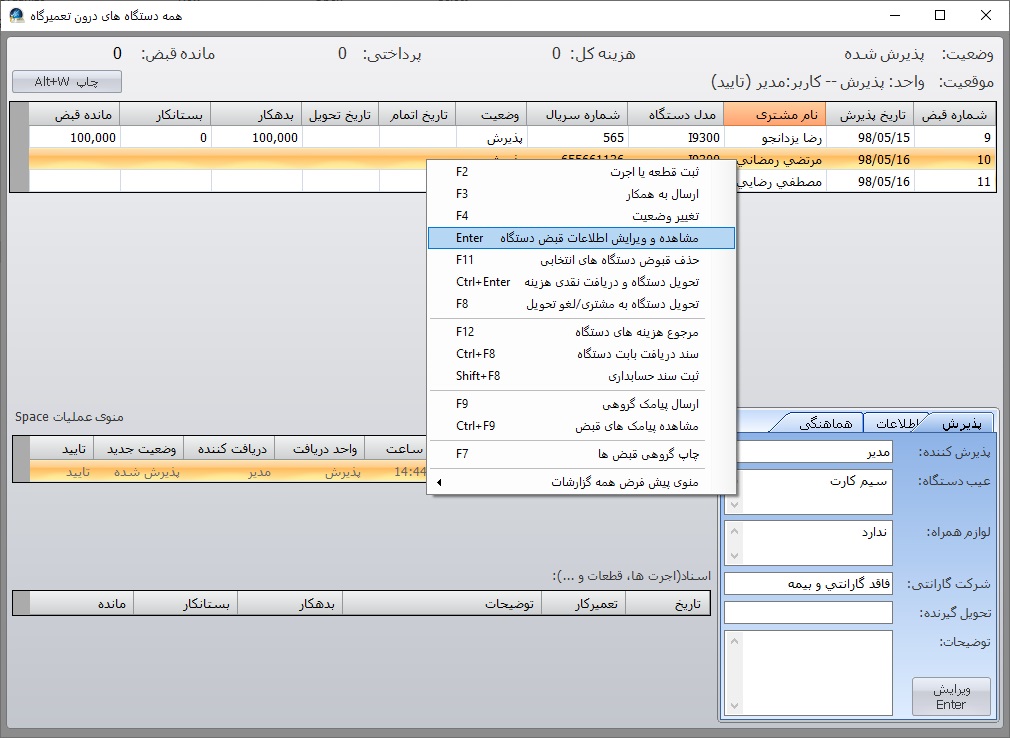
سپس مانند تصویر بالا گزینه مشاهده و ویرایش اطلاعات قبض دستگاه را انتخاب کنید تا پنجره ای شبیه به پنجره پذیرش جدید باز شود:
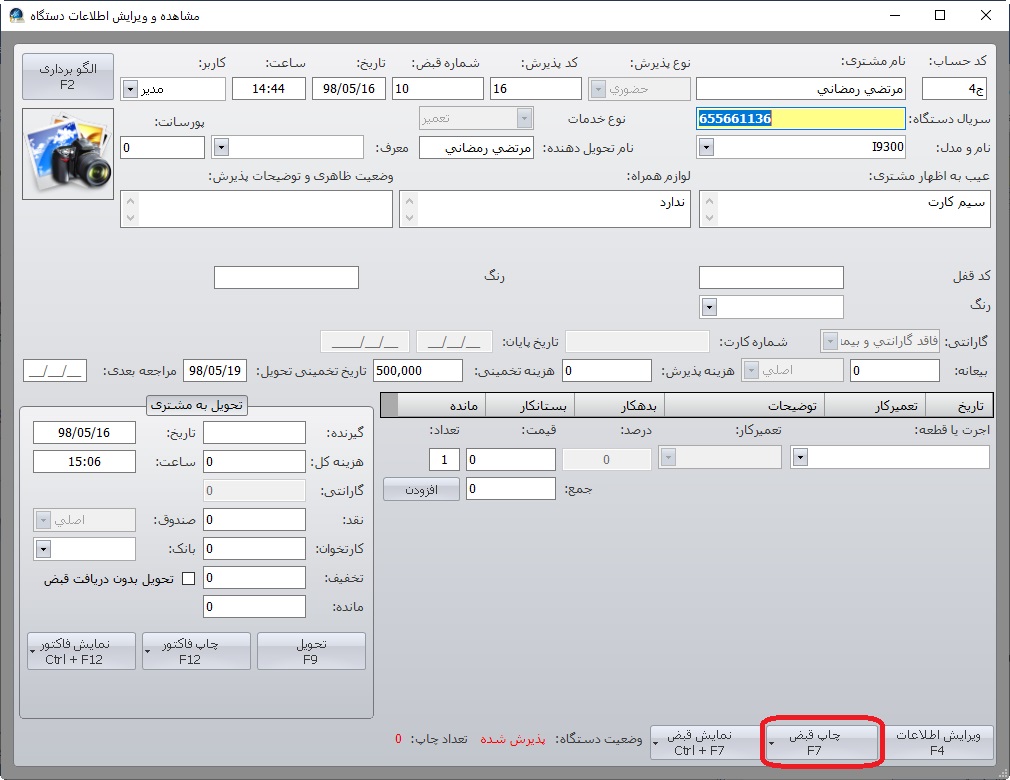
در این پنجره می توانید با استفاده از دکمه “چاپ قبض” رسید پذیرش این دستگاه را مجددا چاپ نمایید.
همچنین در این قسمت امکان ویرایش اطلاعات ثبت شده نیز وجود دارد.
فصل دوم: آموزش چاپ و طراحی فاکتور نهایی خدمات (فاکتور تحویل)
رسید پذیرش تعمیرگاه همان قبضی است که وقتی مشتری دستگاه تعمیری خود را نزد ما می آورد به عنوان رسید به اون می دهیم تا بعدا بتواند با آن، دستگاه خود را تحویل بگیرد.
اما در فاکتور تحویل (فاکتور خدمات تعمیرگاه) همانطور که از نامش مشخص هزینه های تعمیر که شامل قطعات و اجرت ها می باشد به همراه مبالغ دریافتی از مشتری چاپ می شود.
پس از ثبت تحویل نهایی دستگاه به مشتری پیام زیر ظاهر می گردد:
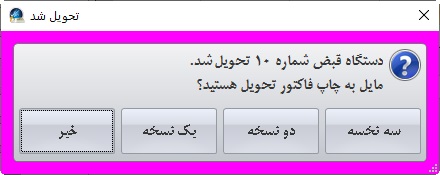
می توانید تعداد چاپ فاکتور تحویل را انتخاب کرده و چاپ کنید.
مهم ترین تفاوت رسید پذیرش با فاکتور تحویل در این است که محتویات چاپی رسید پذیرش محدود است و کم و زیاد نمی شود اما محتویات فاکتور تحویل نسبت به تعداد اجرت ها، قطعات، تخفیف ها، مبالغ دریافتی و… متغیر است.
برای درک بهتر این موضوع به تصویر این فاکتور تحویل دقت کنید:
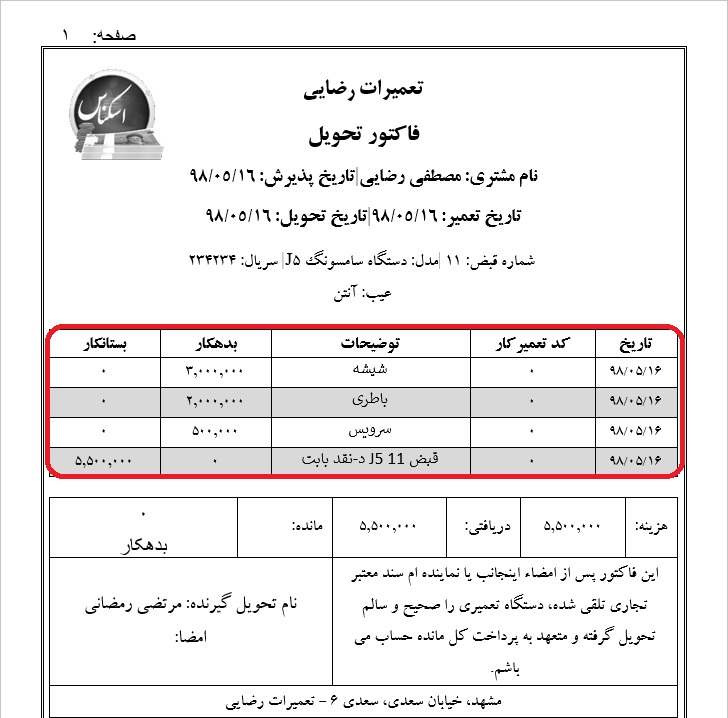
قسمتی که با خط قرمز دور آن را علامت گذاری کردیم در واقع همان قسمت متغیر فاکتور تحویل است.
نکته: به این قسمت، جدول اصلی فرم چاپی می گوییم.
جدول اصلی فاکتور تحویل از تعدادی سطر و ستون تشکیل شده که سطر های آن به تعداد اقلام فاکتور است.
اگر در پنجره تحویل فاکتور دقت کنیم جدولی شبیه به این مشاهده خواهیم کرد:
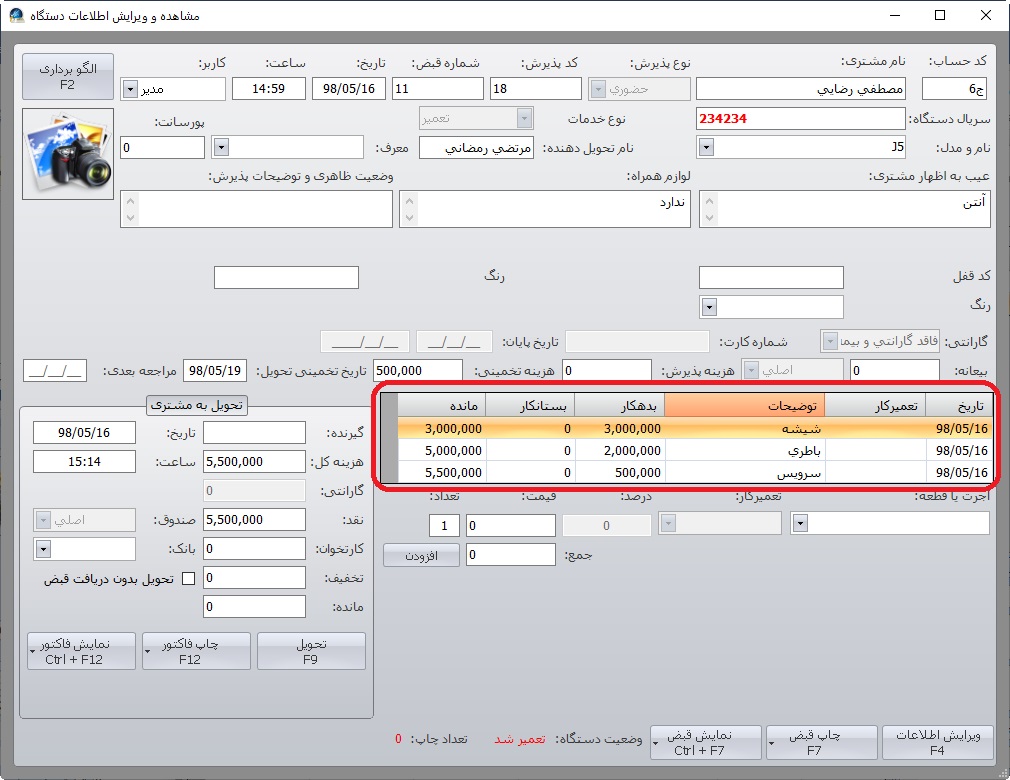
در واقع محتویات جدول اصلی فاکتور تحویل از این قسمت برداشته می شود.
اولین باری که فاکتور تحویل (فاکتور خدمات تعمیرگاه) را چاپ کنید قبل از چاپ پنجره زیر باز می شود:
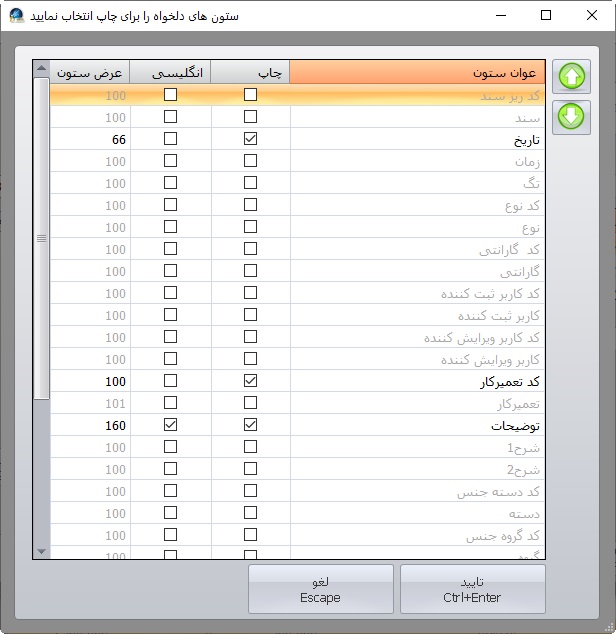
در این پنجره که فقط در اولین چاپ باز می شود، می توانید ستون های جدول اصلی فاکتور تحویل را انتخاب کنید. به طور پیش فرض ستون هایی که به نظر ما مفید هستند انتخاب شده اند.
در صورتی که در دفعات بعدی تمایل دارید این پنجره دوباره باز شود و ستون های چاپی را تغییر دهید کافی است بر روی قسمتی که در تصویر زیر با کادر قرمز مشخص شده کلیک کنید تا انتخاب شود، سپس کلید ترکیبی Ctrl+Shift+W را بزنید:
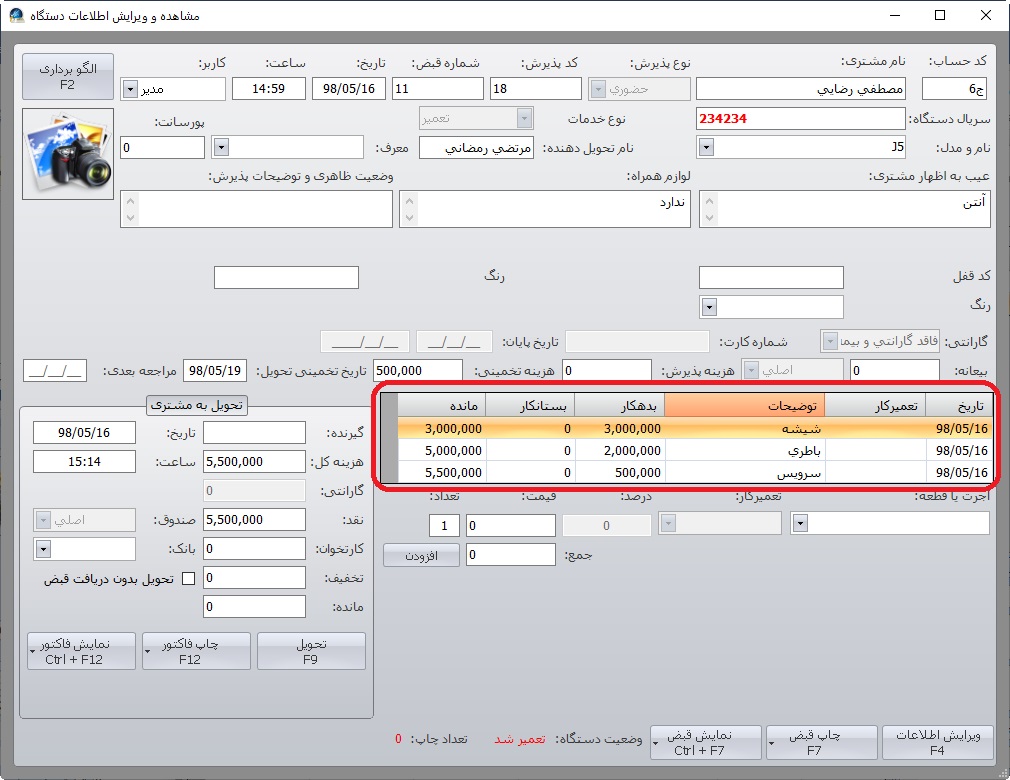
طراحی سفارشی فاکتور خدمات تعمیرگاه (فاکتور تحویل):
در صورتی که تغییر ستون های چاپی برای شما کفایت نمی کند و می خواهید مانند آنچه برای قبض پذیرش گفته شد به صورت حرفه ای قالب چاپی فاکتور تحویل را در محیط نرم افزار Word ویرایش نمایید کافی است در پنجره تصویر بالا قسمتی که با رنگ قرمز مشخص شده است را انتخاب کرده و کلید ترکیبی Alt+W را بزنید و یا مثلث کوچک کنار دکمه نمایش فاکتور را باز کرده و گزینه مدیریت و ویرایش فرم ها را انتخاب کنید تا پنجره زیر باز شود:
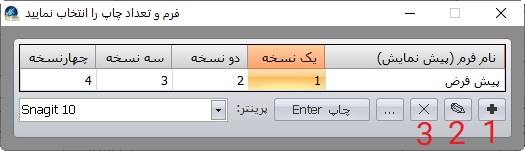
برای ویرایش قالب چاپی در نرم افزار Word کافی است بر روی دکمه مداد (گزینه دوم) کلیک کنید تا قالب چاپی فاکتور خدمات در نرم افزار Word باز شود:
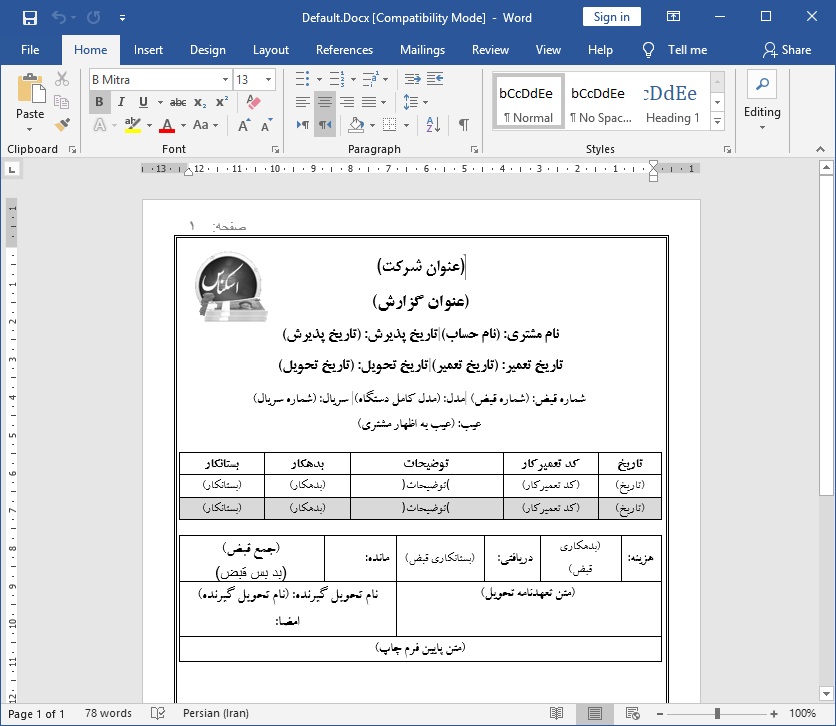
علاوه بر فایل قالب چاپی، پنجره کلید واژه های چاپ (مانند آنچه برای ویرایش قبض پذیرش گفته شد) نیز باز می شود. در صورتی که این پنجره را بسته اید برای مشاهده کلیدواژه های چاپ کافی است در قسمت قرمز رنگ که کمی بالاتر گفتیم از کلید ترکیبی Alt+Q استفاده کنید تا پنجره زیر باز شود:
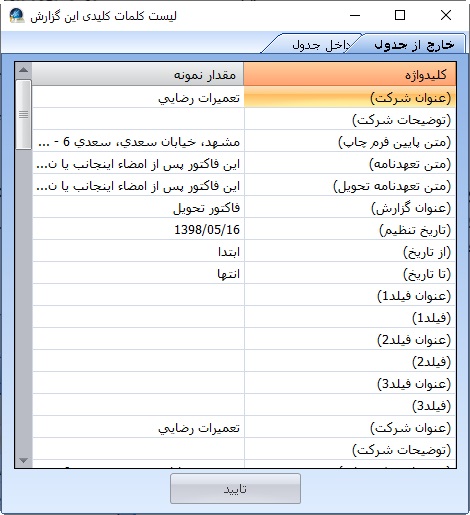
در طراحی فاکتور خدمات تعمیرگاه نیز مانند رسید پذیرش می توانید از این کلیدواژه ها در هر بخشی که تمایل دارید استفاده نمایید.
اما برای فاکتور تحویل، این پنجره دارای دو سربرگ خارج از جدول و داخل جدول می باشد در صورتی که در مورد رسید پذیرش این پنجره فقط یک سربرگ داشت.
اگر سربرگ داخل جدول را انتخاب کنید مشاهده می کنیم که کلیدواژه های داخل جدول همان ستون های جدول اصلی گزارش می باشد:
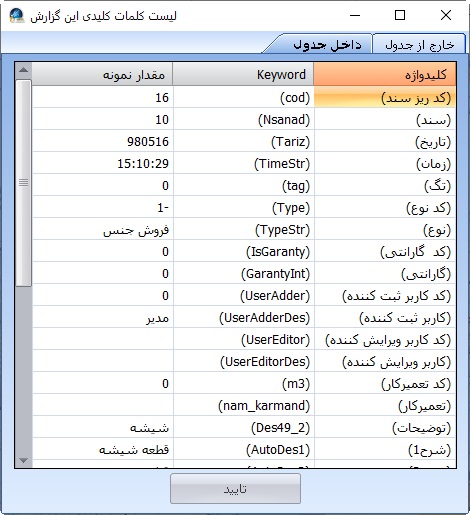
از این کلیدواژه های داخل جدول فقط می توانید در جدول اصلی قالب چاپی استفاده نمایید:
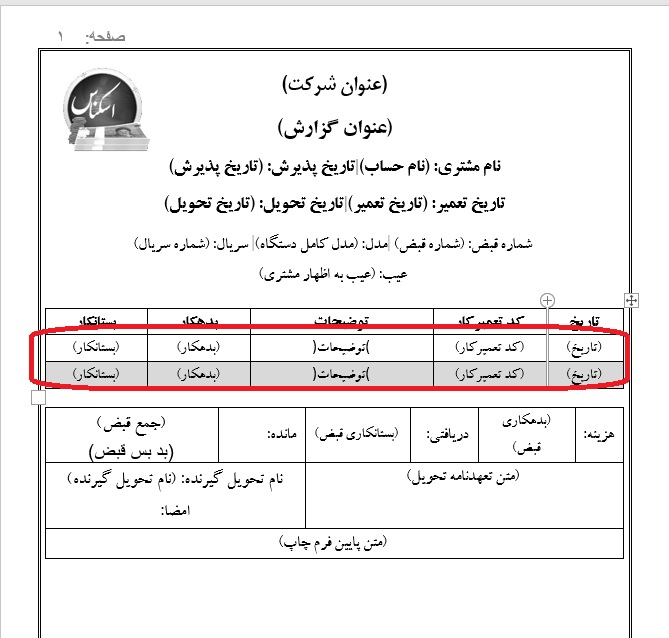
قسمت قرمز رنگ تصویر بالا همانطور که قبلا گفتیم جدول اصلی فاکتور تحویل تعمیرگاه است.
در قالب چاپی تعداد سطر های این جدول، دو سطر است ولی هنگامی که اقدام به چاپ فاکتور می کنیم، به طور خودکار تعداد سطر ها به تعداد سطر های گزارش تغییر می کند.
شاید از خود بپرسید چرا سطر های این جدول هنگام طراحی، دو سطر است؟ آیا یک سطر کافی نبود؟
پاسخ این است که شاید شما بخواهید فاکتور تحویل خود را طوری طراحی کنید که یک خط در میان فونت یا رنگ اطلاعات متفاوت باشد، مثلا به طور پیش فرض سطر های فاکتور تحویل یک خط در میان خاکستری شده اند تا هنگام مشاهده با هم تداخل پیدا نکنند.
فصل سوم: آموزش چاپ گزارشات و انتخاب سریع ستون های چاپی گزارشات
چاپ گزارشات در نرم افزار مدیریت تعمیرگاه اسکناس بسیار ساده و آسان است. برای چاپ کافی است وارد گزارش دلخواه شده و سپس اقدام به چاپ نمایید.
برای مثال وارد پنجره “همه دستگاه های درون تعمیرگاه” شوید (آیتم ۴۲۹ منوی اصلی):
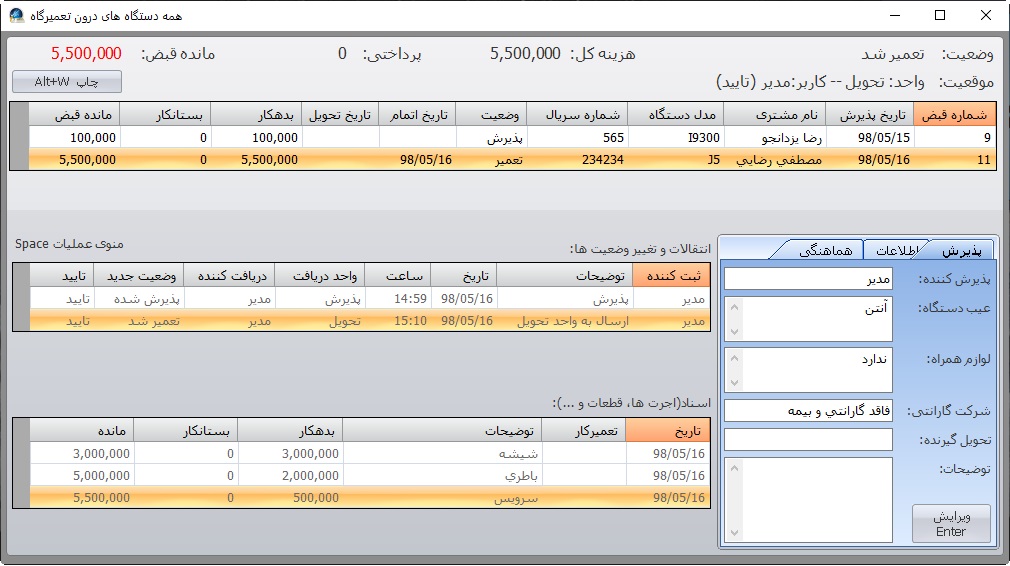
اکنون برای چاپ گزارش کافی است کلید ترکیبی Alt+W را بر روی کیبورد فشار دهید تا پنجره زیر باز گردد:
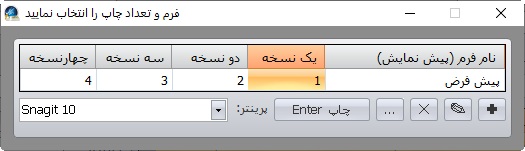
تعداد چاپ را در این پنجره انتخاب کنید و سپس اینتر بزنید و یا در صورتی که تمایل دارید نسخه چاپی گزارش قبل از چاپ پیش نمایش داده شود ستون اول را انتخاب کرده و سپس اینتر بزنید.
پس از کلیک بر روی یکی از گزینه های پیش نمایش، یک نسخه، دو نسخه یا سه نسخه در صورتی که اولین بار است که اقدام به چاپ این می نمایید پنجره زیر نمایان خواهد شد:
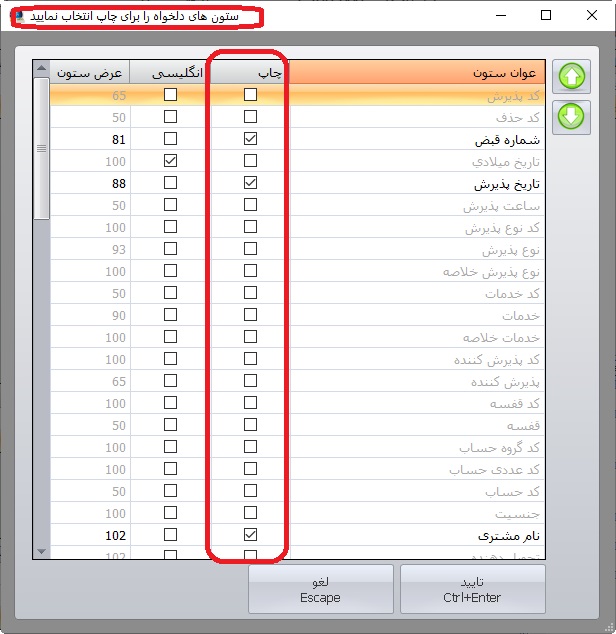
همانطور که از عنوان پنجره مشخص است در اینجا شما باید مشخص نمایید که تمایل دارید چه ستون هایی از گزارش چاپ شوند. هر کدام از گزینه ها که تمایل دارید چاپ شوند فقط کافی است تیک چاپ آن گزینه را بزنید
به طور پیش فرض ستون های پر کاربردتر که در این گزارش عبارتند از شماره قبض، تاریخ پذیرش، نام مشتری، مدل دستگاه و… برای چاپ انتخاب شده اند ولی شما در صورت دلخواه می توانید تغییراتی ایجاد کنید.
اگر تغییری ندهید و بر روی تایید کلیک کنید گزارش چاپی شما اینگونه چاپ می گردد:
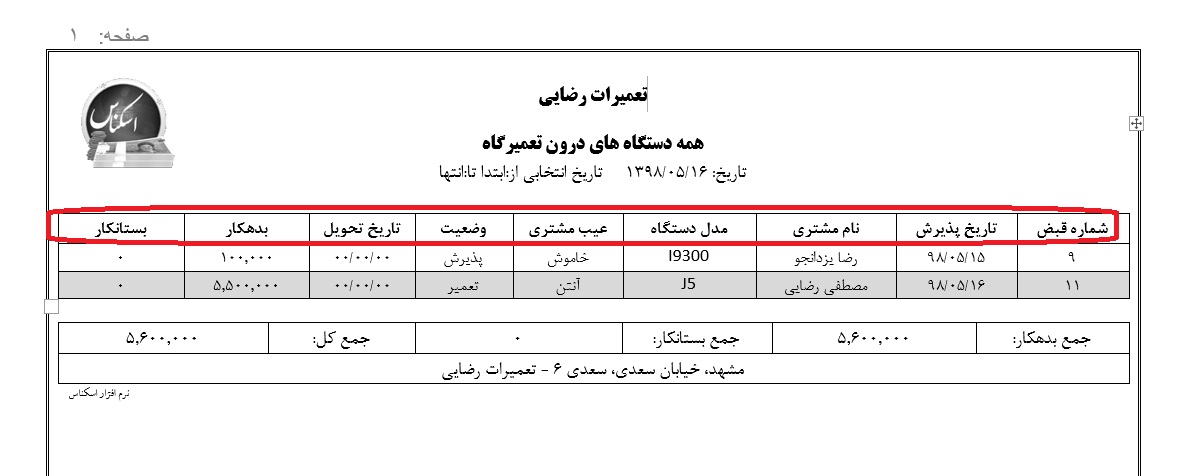
همانطور که مشاهده می نمایید ستون های شماره قبض، تاریخ پذیرش، نام مشتری، مدل دستگاه و… چاپ شده اند.
اما اگر در پنجره انتخاب ستون های چاپی تغییرات دلخواه را اعمال کنیم می توانیم به جای ستون های ذکر شده ستون های دیگری را چاپ کنیم. به عنوان مثال می توانیم به جای ستون تاریخ پذیرش، ستون تاریخ میلادی را انتخاب کنیم و در کنار آن ستون ساعت پذیرش را نیز انتخاب کنیم:
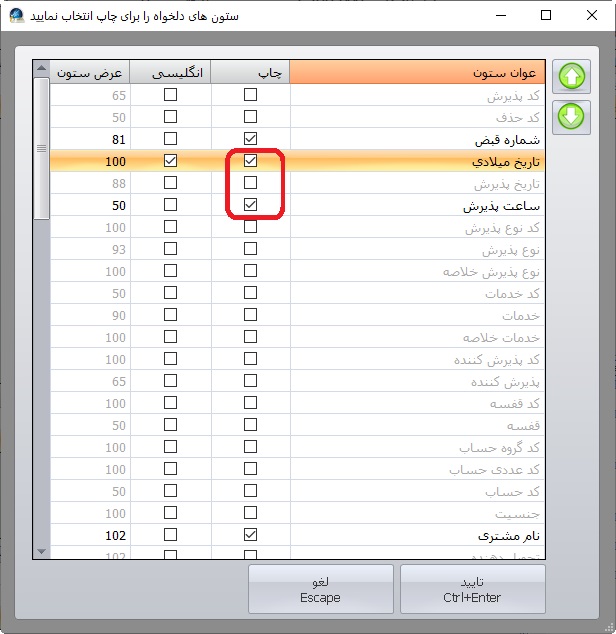
اکنون اگر بر روی تایید کلیک کنید گزارش چاپی شما اینگونه چاپ می گردد:
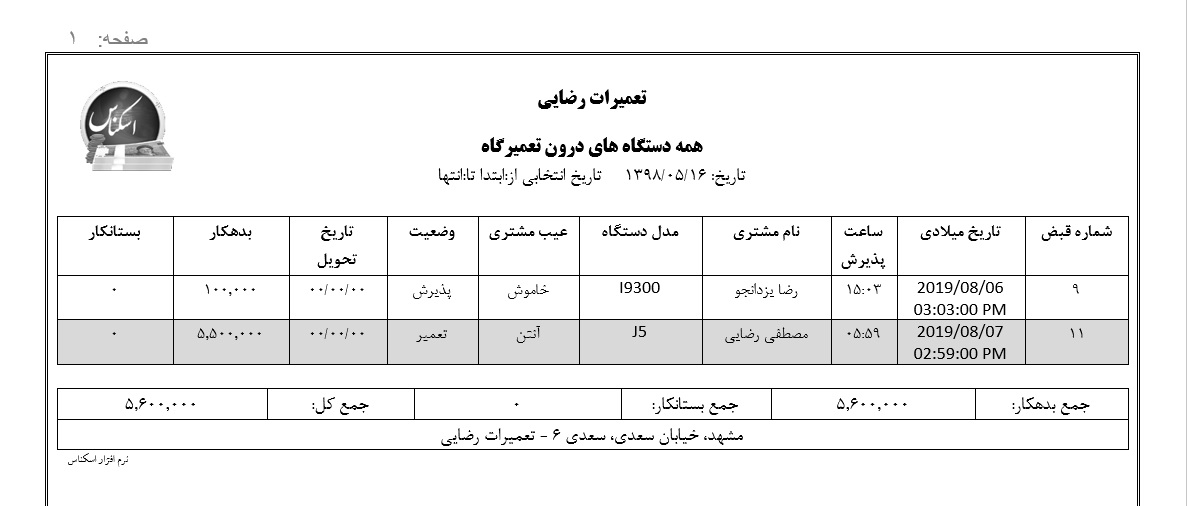
همانطور که می بینید به جای ستون تاریخ پذیرش، ستون تاریخ میلادی چاپ گردید همچنین ستون ساعت پذیرش نیز چاپ شد.
ضمنا توجه داشته باشید که در هنگام انتخاب ستون های چاپی این امکان وجود دارد که ترتیب قرار گیری ستون ها را تغییر داده یا عرض هر ستون را کم یا زیاد نمایید:
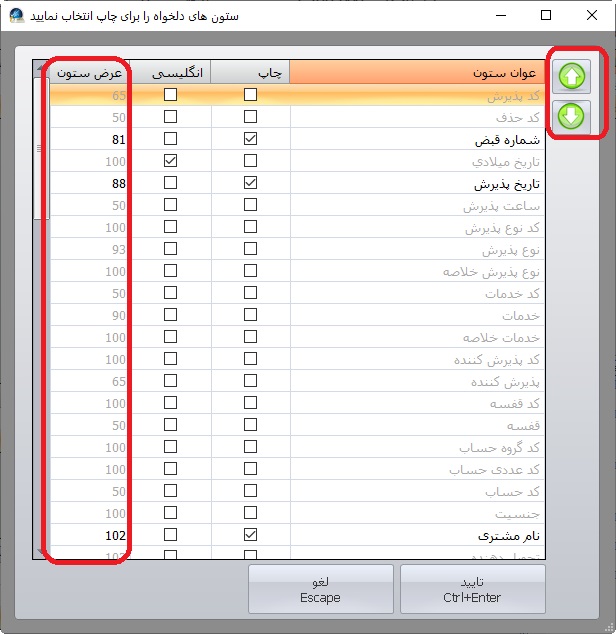
در این فصل یاد گرفتید چگونه به راحتی ستون های دلخواه خود را برای چاپ گزارشات انتخاب کنید.
در فصل های بعدی نحوه طراحی حرفه ای قالب چاپی گزارشات را نیز خواهید آموخت.
فصل چهارم: آموزش طراحی حرفه ای قالب چاپی گزارشات در نرم افزار Word
برای طراحی قالب چاپی دلخواه خود مسیر ذکر شده در فصل سوم را طی کنید تا به پنجره زیر برسید:
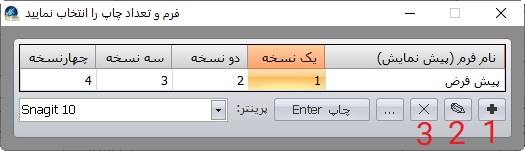
در این پنجره برای طراحی گزارش سفارشی خود بر روی دکمه “+” کلیک کنید تا پنجره زیر نمایان شود:
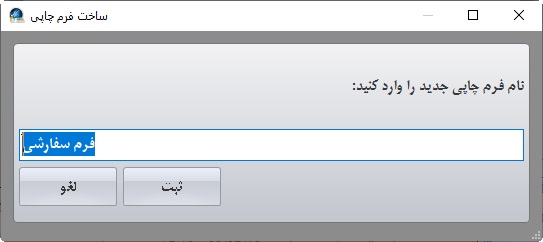
مانند تصویر نامی برای قالب سفارشی خود انتخاب نمایید. و سپس بر روی “ثبت” کلیک کنید تا پنجره زیر نمایان گردد:
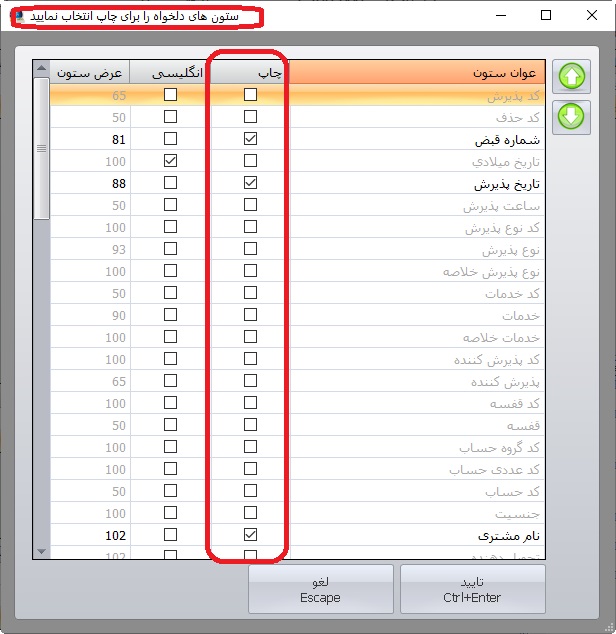
پس از انتخاب ستون های دلخواه خود بر روی “تایید” کلیک کنید تا پیغام زیر ظاهر گردد:
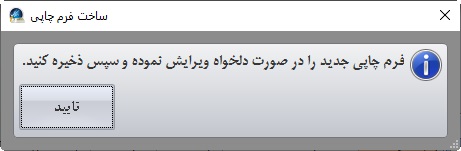
در این پنجره نیز بر روی تایید کلیک کنید تا قالب فرم چاپی شما در نرم افزار آفیس ورد باز شود:
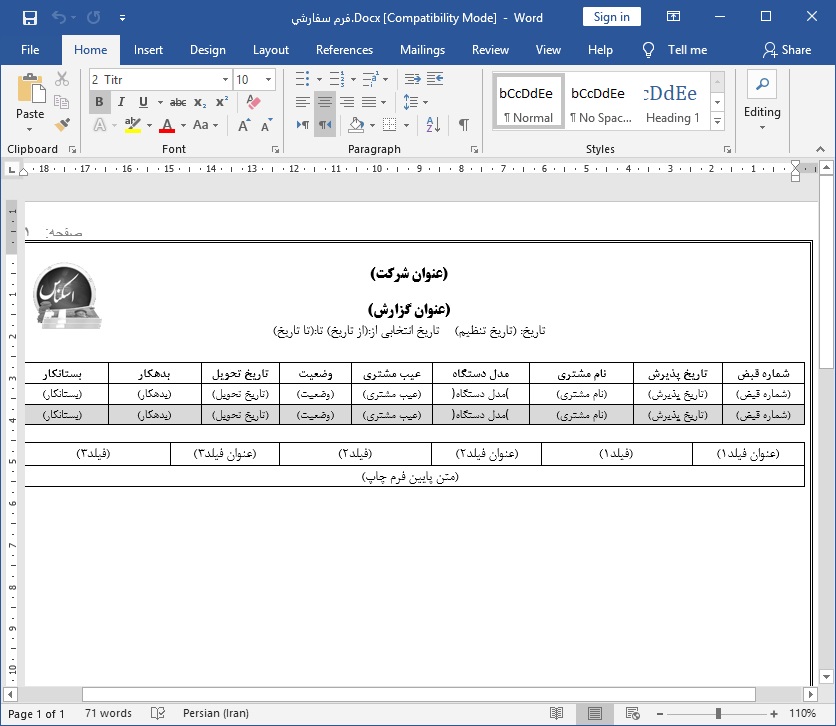
اکنون می توانید در محیط ورد به راحتی اقدام به تغییر و طراحی فرم چاپی دلخواه خود نمایید. به عنوان مثال می توانید به جای لوگو اسکناس آرم خود را قرار دهید و یا هر تغییر دلخواه دیگری را اعمال کنید.
توجه کنید که علاوه بر نرم افزار ورد یک پنجره مانند تصویر زیر نیز باز می گردد:
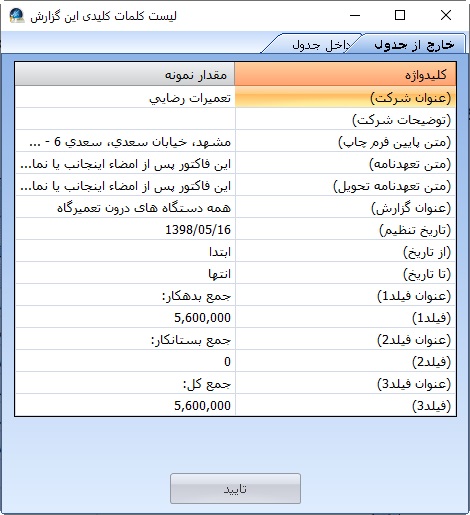
در این پنجره لیستی از عبارات داخل پرانتز به عنوان کلمات کلیدی یا کلیدواژه قرار داده شده است که شما می توانید از آنها در قالب چاپی گزارش استفاده نمایید. به عنوان مثال کلیدواژه “(عنوان شرکت)” در قالب همه گزارشات به طور پیش فرض استفاده شده است:
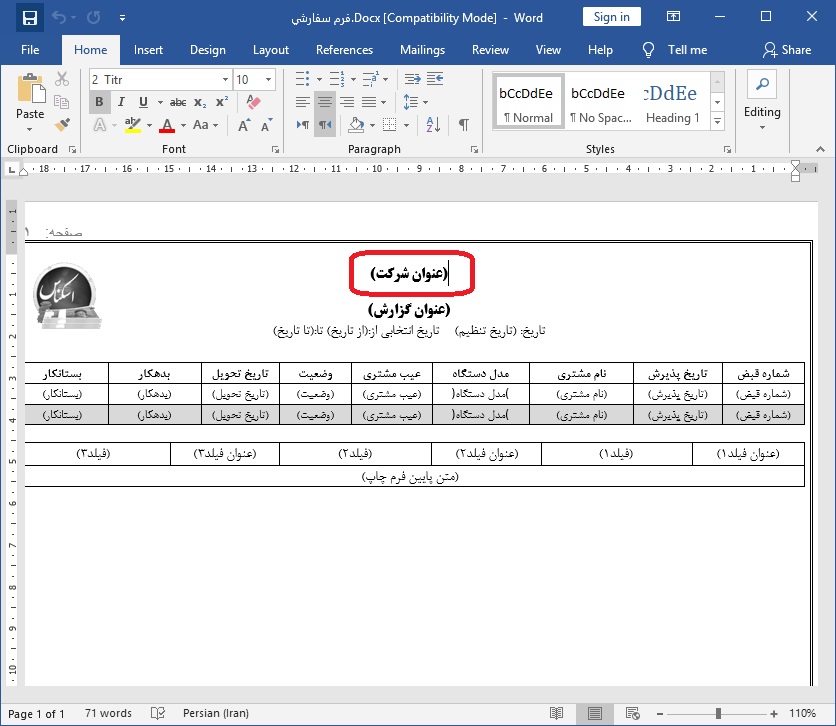
کلیدواژه ها در واقع عباراتی هستند که خود در گزارش چاپ نمی گردند بلکه هنگام چاپ با مقدار واقعی جایگزین می گردند. به عنوان مثال هر جای از قالب چاپی که از کلید واژه (عنوان شرکت) استفاده کنیم هنگام چاپ گزارش در آنجا نام شرکت که در تنظیمات نرم افزار تعیین کردیم چاپ می گردد.
توجه کنید که بهتر است برای استفاده از کلید واژه ها آنها را مستقیما تایپ نکنید بلکه با دوبار کلیک بر روی کلید واژه مورد نظر کلید واژه کپی (Copy To Clipboard) می شود و شما می توانید هر جایی از قالب چاپی خود آن را Past (Ctrl+V) کنید.
همچنین می توانید در پنجره کلمات کلیدی سربرگ “داخل جدول” را انتخاب نمایید:
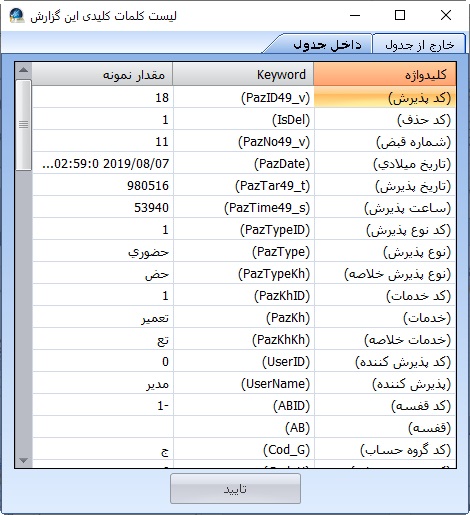
همانطور که مشاهده می نمایید کلید واژه های این سربرگ همان ستون های گزارش هستند. تفاوت کلید واژه های داخل جدول در آن است که این کلید واژه ها به ازای یک گزارش ثابت نیستند بلکه به ازای هر یک از سطر های گزارش تغییر می کنند.
به عنوان مثال (شماره قبض) در گزارش تمام دستگاه های درون تعمیرگاه ثابت نیست بلکه به تعداد دستگاه ها تغییر می کند. بنابر این از این کلید واژه ها نمی توان خارج از جدول اصلی گزارش استفاده نمود.
جدول اصلی گزارش که در تصویر زیر با رنگ قرمز مشخص شده است جدولی است که سطر های آن به تعداد سطرهای گزارش تکرار می گردد و در هر سطر آن شما می توانید از کلید واژه های داخل جدول استفاده نمایید:
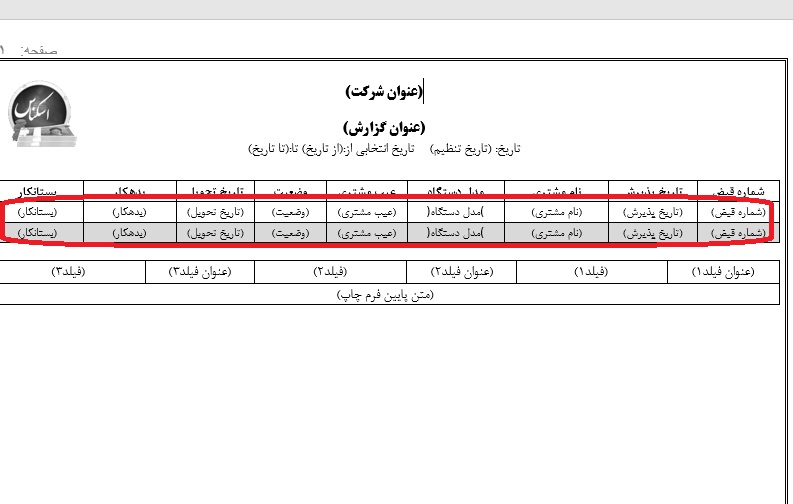
پس از انجام تغییرات در قالب فرم چاپی در محیط نرم افزار محبوب Office Word کافی است تغییرات را ذخیره (Save) کرده و نرم افزار آفیس ورد را ببندیم.
اکنون هر زمان بخواهیم گزارش “همه دستگاه های درون تعمیرگاه” را چاپ کنیم پنجره چاپ گزارش به شکل زیر باز می گردد:
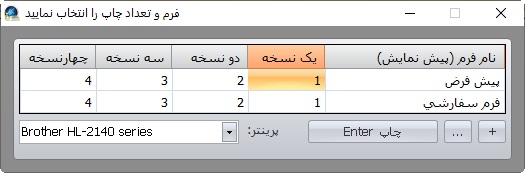
همانطور که متوجه شدید در این پنجره ما می توانیم به جای چاپ فرم پیش فرض، فرم سفارشی که خودمان طراحی کردیم را چاپ نماییم.
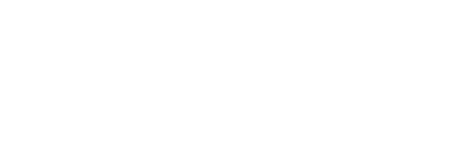
دیدگاه خود را ثبت کنید
تمایل دارید در گفتگوها شرکت کنید؟در گفتگو ها شرکت کنید.