بسم الله الرحمن الرحیم
آموزش صندوق مکانیزه فروش و سامانه فروشگاهی دارایی در نرم افزار اسکناس
پیش نیاز ها:
آموزش سطح ۱ نرم افزار حسابداری فروشگاهی، شرکتی اسکناس
فهرست مطالب
فصل اول: نحوه معرفی اجناس در نرم افزار اسکناس جهت صندوق مکانیزه
فصل دوم: آموزش نکات معرفی حساب اشخاص در صندوق مکانیزه دارایی
فصل سوم: ایران کد چیست و نحوه پیدا کردن ایران کد یک کالا
فصل چهارم: شناسه اقتصادی چیست؟
فصل پنجم: آیا اطلاعات من به صورت خودکار برای دارایی ارسال می گردد؟
فصل ششم: نحوه دریافت فایل خروجی مالیاتی (TTMS) از نرم افزار
فصل هفتم: تنظیمات مربوط به صندوق مکانیزه فروش دارایی
فصل هشتم: ثبت فاکتور خرید و فروش در سامانه فروشگاهی
مقدمه
امکانات نرم افزار صندوق مکانیزه فروش یا سامانه فروشگاهی اسکناس با نرم افزار حسابداری نسخه برنزی اسکناس کاملا برابر است.
در واقع نرم افزار صندوق مکانیزه فروش یک نرم افزار حسابداری است که امکانات مورد تایید دارایی را دارا باشد.
در نتیجه برای یادگیری نحوه کار با نرم افزار صندوق مکانیزه فروش، ابتدا باید آموزش سطح ۱ نرم افزار حسابداری را مطالعه کنید.
لازم به ذکر است استفاده از سامانه رایانه ای فروشگاهی یا همان صندوق مکانیزه فروش برای بسیاری از اصناف اجباری شده است و عدم استفاده صحیح از این سامانه موجب جریمه های مالیاتی بعضا سنگین خواهد شد.
اگر شما مودی مالیاتی هستید و مستلزم به استفاده از صندوق مکانیزه دارایی شده اید، حتما این آموزش را مطالعه کنید تا از این پس فاکتور های خرید و فروش خود را صحیح وارد نمایید.
فصل اول:
مودیان مالیاتی باید دقت کنند که در صورتی که برای کالا و جنسی که آن را خرید و فروش می کنند از طرف وزارت بازرگانی، ایران کد (کد ملی کالا) تعریف شده باشد حتما باید ایران کد مورد نظر را هنگام معرفی اجناس به نرم افزار (که در آموزش سطح ۱ نرم افزار حسابداری به صورت کامل بیان شده است) در قسمتی که در تصویر زیر نشان داده شده است وارد کنند:
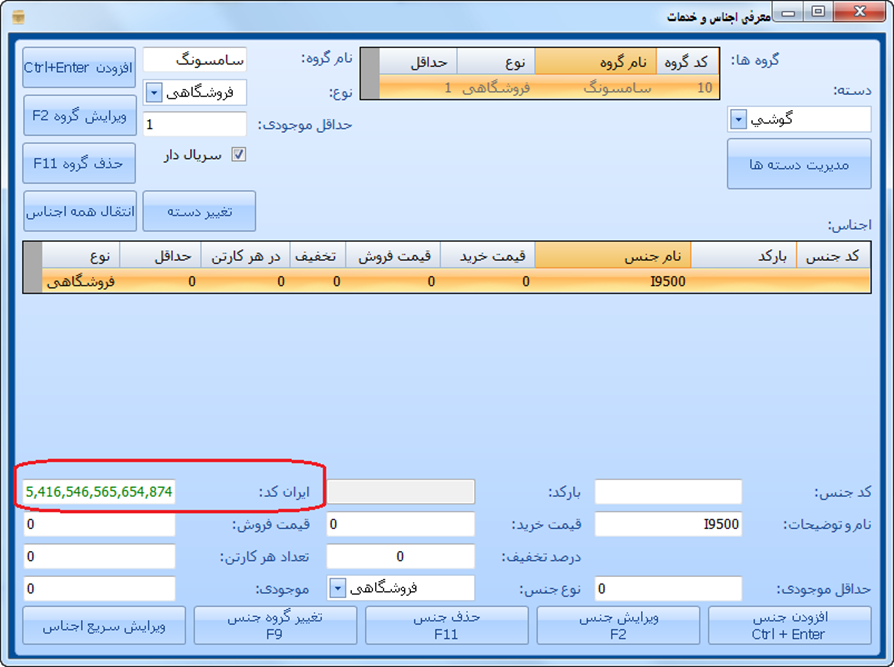
دقت کنید که وارد نمودن ایران کد کالا هایی که دارای ایران کد هستند اجباری است.
فصل دوم: آموزش نکات معرفی حساب اشخاص در صندوق مکانیزه دارایی
کاربران گرامی نرم افزار حسابداری اسکناس که مودی مالیاتی هستند دقت کنند که هنگام معرفی اطلاعات حساب به نرم افزار که در آموزش سطح ۱ نرم افزار حسابداری به صورت کامل بیان شده است، بعد از افزودن حساب برای مشتریان یا همکاران، باید مانند تصویر زیر بر روی حساب راست کلیک کرده و گزینه “مشاهده و ویرایش اطلاعات حساب” را انتخاب کنند:
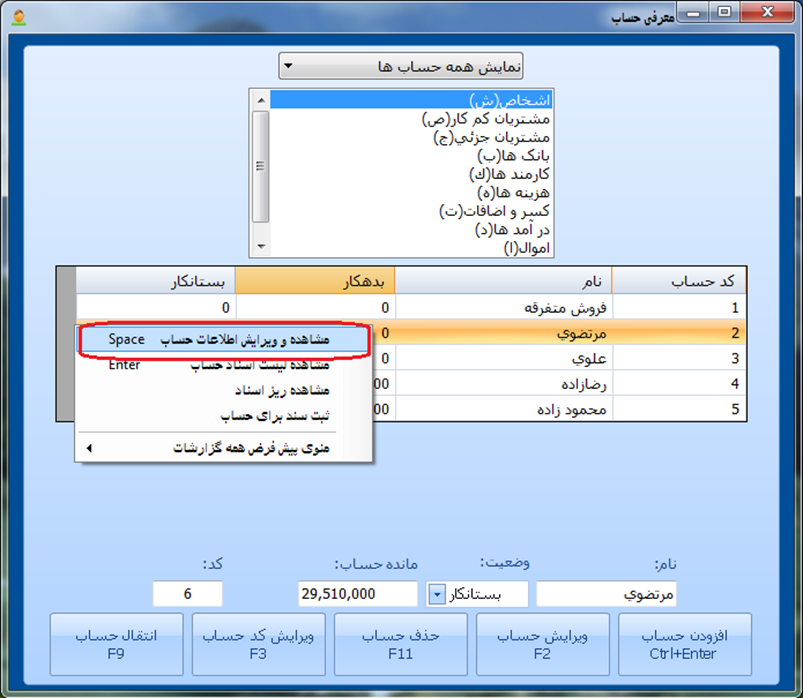
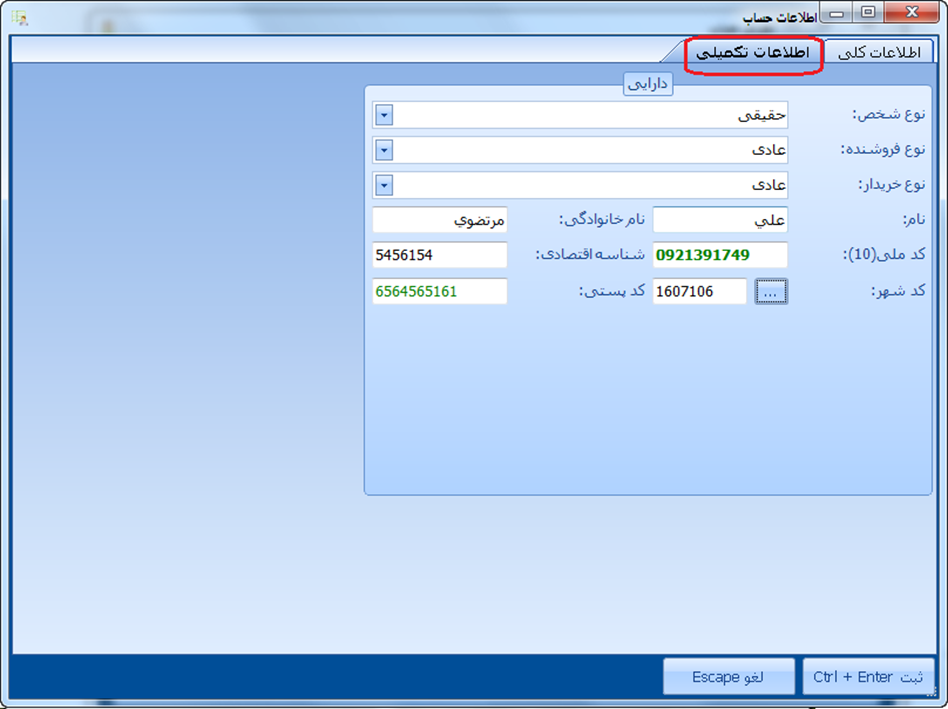
سپس در پنجره باز شده مانند تصویر بالا به سربرگ “اطلاعات تکمیلی” مراجعه کرده اطلاعات مربوط به دارایی شخص مورد نظر را وارد کنید.
نوع شخص:
نوع شخص می تواند “حقیقی”، “حقوقی غیر دولتی” و “حقوقی دولتی وزارت خانه و سازمان ها” باشد.
اگر حساب مورد نظر را برای یک شخص حقیقی ایجاد کرده اید گزینه “حقیقی” را انتخاب نمایید.
اگر حساب مورد نظر را برای یک شرکت خصوصی ایجاد کردید نوع را بر روی “حقوقی غیر دولتی” تنظیم نمایید.
اگر حساب مورد نظر را برای یک شرکت دولتی یا وزارت خانه و سازمان دولتی ایجاد نموده اید گزینه “حقوقی دولتی وزارت خانه و سازمان ها” را انتخاب کنید.
نوع فروشنده:
در صورتی که حساب را برای شخصی غیر ایرانی ایجاد کردید نوع فروشنده را بر روی “طرف معامله خارجی که در ایران اقامت و فعالیت اقتصادی ندارد” تنظیم نمایید.
نوع خریدار:
فروش توسط ماشین های فروش POS: در صورتی که فروش کالا به این شخص توسط ماشین های فروش POS صورت گرفته است این گزینه را انتخاب نمایید.
طرف معامله خارجی که در ایران اقامت و فعالیت اقتصادی ندارد: در صورتی که حساب را برای شخصی غیر ایرانی ایجاد کردید این گزینه را انتخاب کنید.
نام و نام خانوادگی:
وارد نمودن نام و نام خانوادگی طرف حساب الزامی است. در صورتی که شخص مورد نظر حقوقی است به جای نام خانوادگی نام شرکت را وارد نمایید.
کد ملی:
در صورتی که شخص حقیقی است کد ملی ۱۰ رقمی وی را وارد نموده و در صورتی که شخص حقوقی است شناسه ملی ۱۱ رقمی وی را وارد نمایید.
شناسه اقتصادی:
شناسه اقتصادی فرد یا شرکت مورد نظر را در این قسمت وارد نمایید. در صورتی که شخص مورد نظر از دادن شناسه اقتصادی امتناع کرد، این قسمت را خالی بگذارید.
کد شهر:
کد شهر محل فعالیت شخص مورد نظر را وارد نمایید.
در صورتی که کد شهر را نمی دانید می توانید با کلیک بر روی دکمه کنار کد شهر، شهر مورد نظر خود را جستجو کرده و کد شهر را پیدا کنید. مانند تصویر زیر:
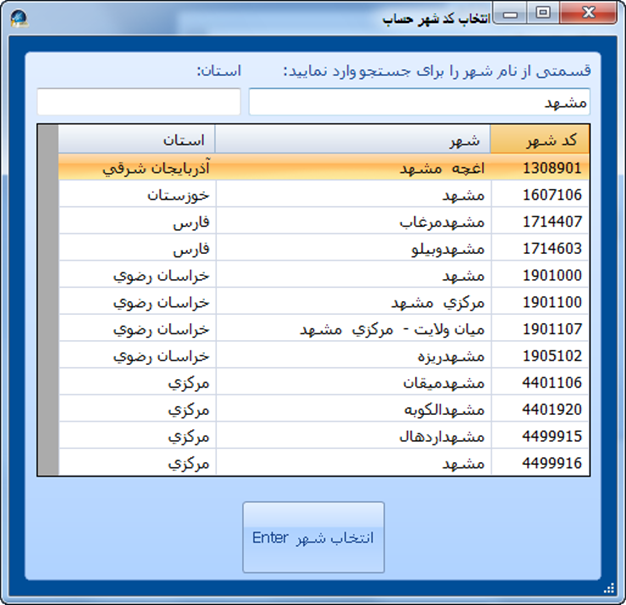
کد پستی:
در این قسمت کد پستی محل فعالیت شخص مورد نظر را وارد نمایید.
فصل سوم: ایران کد چیست و نحوه پیدا کردن ایران کد یک کالا
ایرانکد چیست؟
ایرانکد یا نظام طبقهبندی ملّی کالا و خدمات ایران، نظامی است که اطلاعات پایه زنجیره تأمین در حوزه کالاها و خدمات را تحت کنترل درآورده و به عناصر مختلف عرضه میکند. در این نظام با استفاده از رویهها، استانداردها و به ویژه ابزار خبره طبقهبندی و کدگذاری کالاها و خدمات، زبان مشترک و مفاهیم همسانی در سطح ملی ایجاد شده و کلیه اطلاعات اعتباری کالاها و خدمات از قبیل مراجع عرضهکننده، مشخصات فنی، استانداردهای ملی و بینالمللی و … ثبت، ذخیره، ساماندهی و منتشر میگردد.
تاریخچه
ایرانکد در ابتدا با توسعه سماپل (سیستم مدیریت اطلاعات پایه لجستیک) که بیش از یک دهه توسط لجستیک سپاه پاسداران انقلاب اسلامی به منظور ساماندهی اقلام و مدیریت موجودیهای سپاه در آمادگاهها و مراکز تابعه پیادهسازی شده بود، فعالیت خود را از سال ۱۳۸۵ در زمینه طبقهبندی کالاهای موجود در چرخه کالای کشور آغاز کرد. با توجه به گستردگی اقلام موجود در سطح ملی و نیازهای مدیریتی متفاوت در این حوزه، با استفاده از نظامهای طبقهبندی خاص که در صنایع مختلف بهکار گرفته میشود، نظام فعلی ملی طبقهبندی و کدگذاری کالا و خدمات کشور شکل گرفته است. ایرانکد، نظامی تجربی و مبتنی بر اصول علمی طبقهبندی و توصیف کالاها با هدف اصلی شناسایی کالاها و خدمات کشور در راستای پاسخگویی به نیازهای ملی است.
اهداف
ایجاد زبان مشترک و ساده کردن، سرعت دادن و ایجاد اطمینان در تبادل اطلاعات و دسترسی به آن
فراهم آوردن آمار و اطلاعاتی که پیش¬نیاز فعالیتهای تصمیمگیری، برنامهریزی و سیاستگذاری است.
ایجاد سیستم های اطلاعرسانی هماهنگ در سطح ملّی مانند شبکه اطلاعرسانی بازرگانی کشور
جلوگیری از دوباره¬کاری در طراحی سیستم¬های طبقهبندی و اطلاعاتی از مرحله صفر، برای سازمانها و مؤسساتی که در آینده تشکیل میشوند.
انتقال سریع و دقیق اطلاعات مربوط به مراکز تهیه، تولید، فروش و بازار کالاها
جلوگیری از اتلاف منابع مالی و انسانی که در اثر اشتغال در کارهای یکسان و موازی به وجود می آید.
چگونه ایران کد یک کالا را پیدا کنیم؟

در صورتی که ایران کد جنس یا کالای مورد معامله خود را نمی دانید می توانید با مراجعه به www.irancode.irکد کالاهای مورد معامله خود را پیدا کنید.
در این سایت امکان جستجوی کالاها بر اساس نام، کد، شماره فنی، تامین کننده کالا، نام تولید کننده، نام وارد کننده و… میسر است و با این سامانه به راحتی می توان ایران کد کالای مورد نظر را پیدا کرد.
فصل چهارم: شناسه اقتصادی چیست؟
شناسه اقتصادی یا اصطلاحا کد اقتصادی یک شماره منحصر به فرد است که از طرف سازمان امور مالیاتی برای تمامی فعالان اقتصادی (حقیقی یا حقوقی) تعریف می گردد.

در صورتی که هنوز کد اقتصادی خود را دریافت نکرده اید باید به سامانه tax.aov.ir مراجعه کرده و در آنجا طبق راهنمایی های ارائه شده، اقدام به ثبت نام جهت دریافت شماره اقتصادی نمایید.
فصل پنجم: آیا اطلاعات من به صورت خودکار برای دارایی ارسال می گردد؟
خیر، ارسال نمی گردد.
به هیچ عنوان نه نرم افزار اسکناس و نه هیچ نرم افزار حسابداری دیگر اطلاعات شما را به صورت خودکار و بدون اطلاع شما به هیچ سازمان دولتی ارسال نمی کند.
ارسال اطلاعات اشخاص بدون اجازه ایشان خیانت در امانت و نقض حریم خصوصی محسوب شده و کیفر قضایی دارد.
سامانه های فروشگاهی که امکانات صندوق مکانیزه دارایی را دارا می باشند از جمله سامانه فروشگاهی اسکناس فقط یک فایل خروجی مالیاتی (به نام TTMS) در اختیار شما قرار می دهند و شما باید آن فایل را طبق آموزش های سازمان امور مالیاتی برای دارایی به صورتی حضوری یا غیر حضوری ارسال نمایید.
فصل ششم: نحوه دریافت فایل خروجی مالیاتی(TTMS) از نرم افزار
زین پس، در پایان هر فصل مالیاتی به جای پر کردن اظهارنامه مالیاتی به صورت دستی شما می توانید از طریق نرم افزار صندوق مکانیزه فروش اسکناس فایل خروجی اظهارنامه الکترونیکی را دریافت کرده و آن را طبق آموزش های سازمان امور مالیاتی برای سازمان ارسال نمایید.
برای گرفتن خروجی فایل مالیاتی از نرم افزار، منوی ۸۹۲ منوی اصلی را انتخاب کنید:
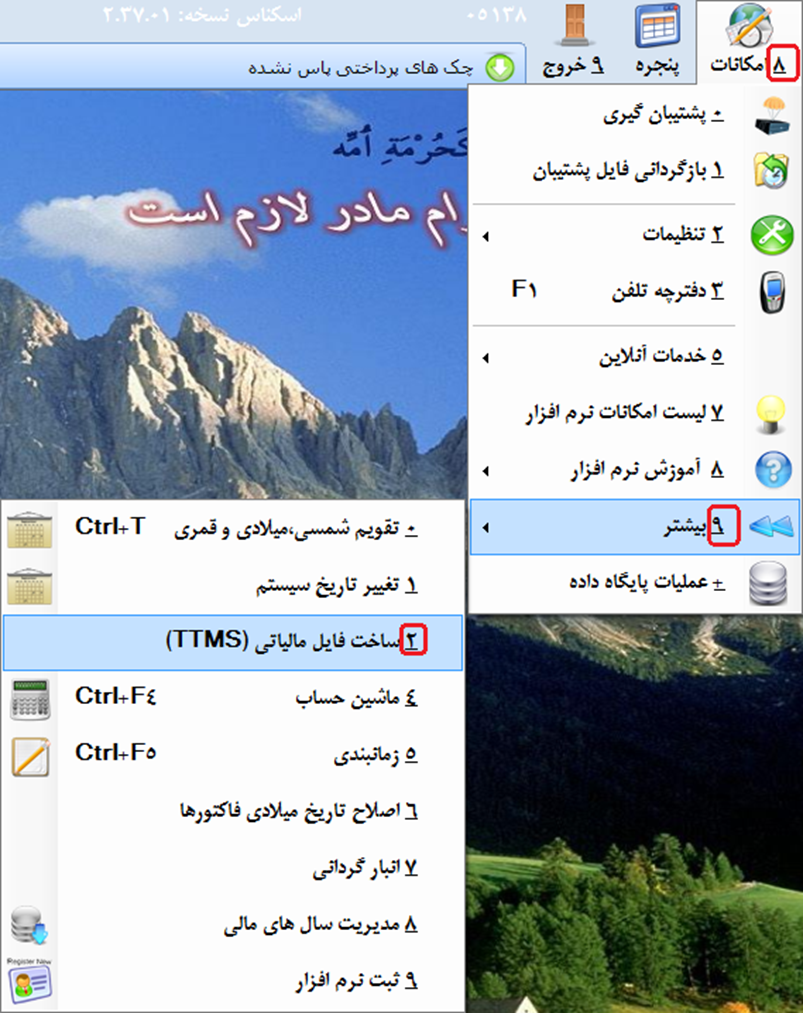
پس از انتخاب گزینه “ساخت فایل مالیاتی (TTMS)” مانند تصویر بالا، پنجره ورود بازه تاریخی نمایان می گردد:
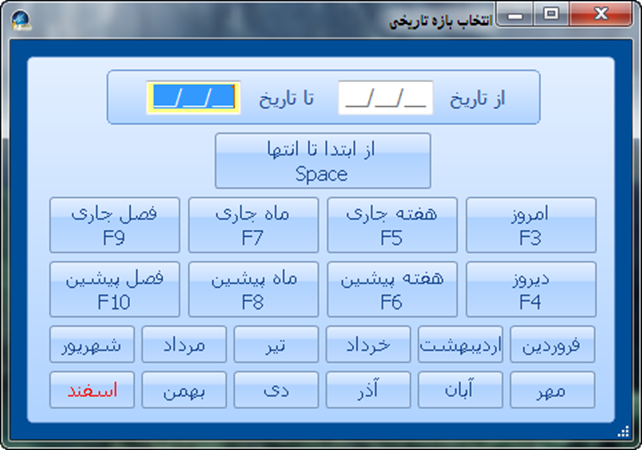
در این پنجره باید بازه تاریخی که می خواهید فایل مالیاتی بر اساس آن ساخته شود را انتخاب کنید.
پس از انتخاب بازه تاریخی، پنجره زیر باز می شود که باید در آن مشخص کنید فایل مالیاتی ساخته شده در کجا ذخیره گردد:
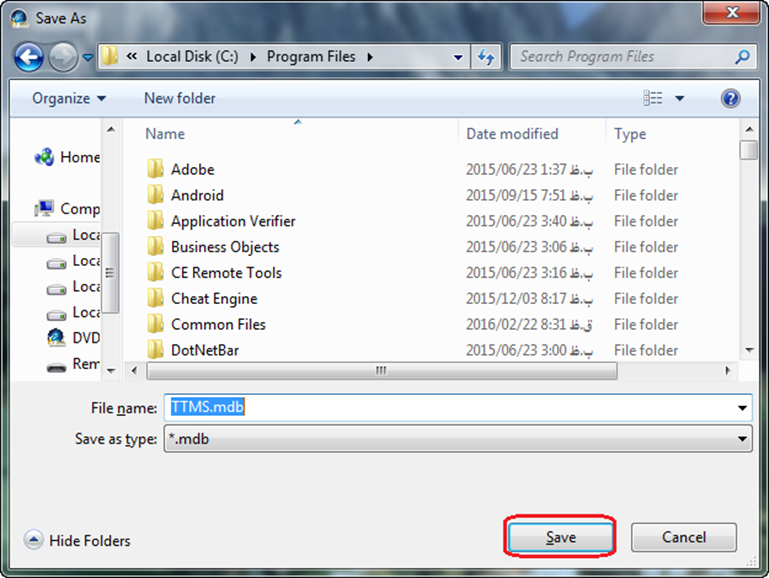
بعد از انتخاب مسیر ذخیره فایل مالیاتی بر روی دکمه “Save” کیک کنید تا فایل مالیاتی ذخیره گردد.
فصل هفتم: تنظیمات مربوط به صندوق مکانیزه فروش دارایی
برای انجام تنظیمات مربوط به سامانه فروشگاهی (صندوق مکانیزه فروش) دارایی وارد آیتم ۸۲۰ منوی اصلی شوید (تنظیمات نرم افزار):
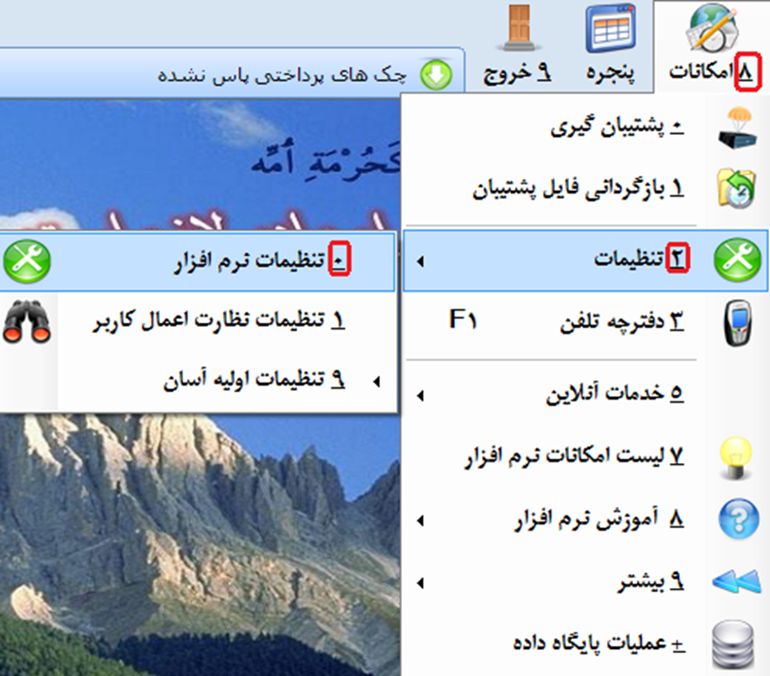
سپس مانند تصویر زیر به سربرگ “عمومی ۲” رفته و در قسمت های علامتگذاری شده تنظیمات صندوق مکانیزه را انجام دهید:
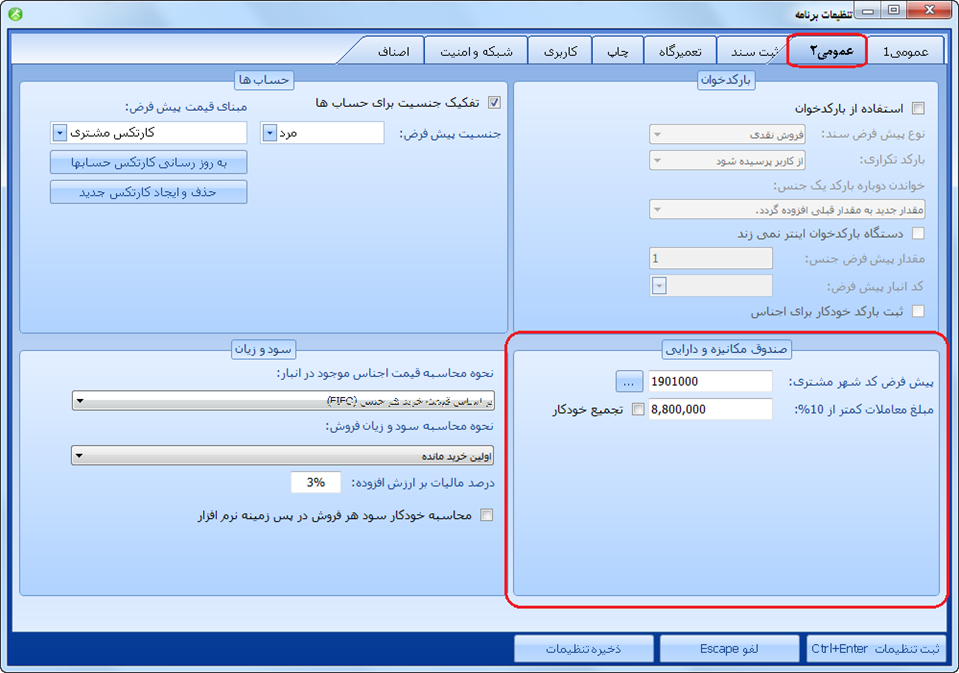
“پیش فرض کد شهر مشتری”: به دلیل اینکه بیشتر مشتریان شما اهل یک شهر خاص هستند بهتر است در این قسمت شهر مورد نظر را انتخاب کنید تا پس از افزودن هر مشتری نیازی به انتخاب کد شهر برای وی نباشید.
“مبلغ معاملات کمتر از ۱۰ درصد”: این مبلغ ممکن است متناسب با شغل شما و فصل مالیاتی متفاوت باشد، حتما مقدار این مبلغ را از شعبه یا ممیزی خود پرسیده و در این قسمت وارد کنید.
“تجمیع خودکار”: اگر این قسمت تیک بخورد در فایل خروجی دارایی، معاملات کمتر از ۱۰ درصد به صورت خودکار با هم تجمیع می شوند. در مورد انتخاب یا عدم انتخاب این گزینه بهتر است با شعبه خود مشورت کنید.
تنظیمات مالیات بر ارزش افزوده و درصد عوارض شهرداری:
در پنجره تنظیمات به سربرگ “ثبت سند” مراجعه کنید:
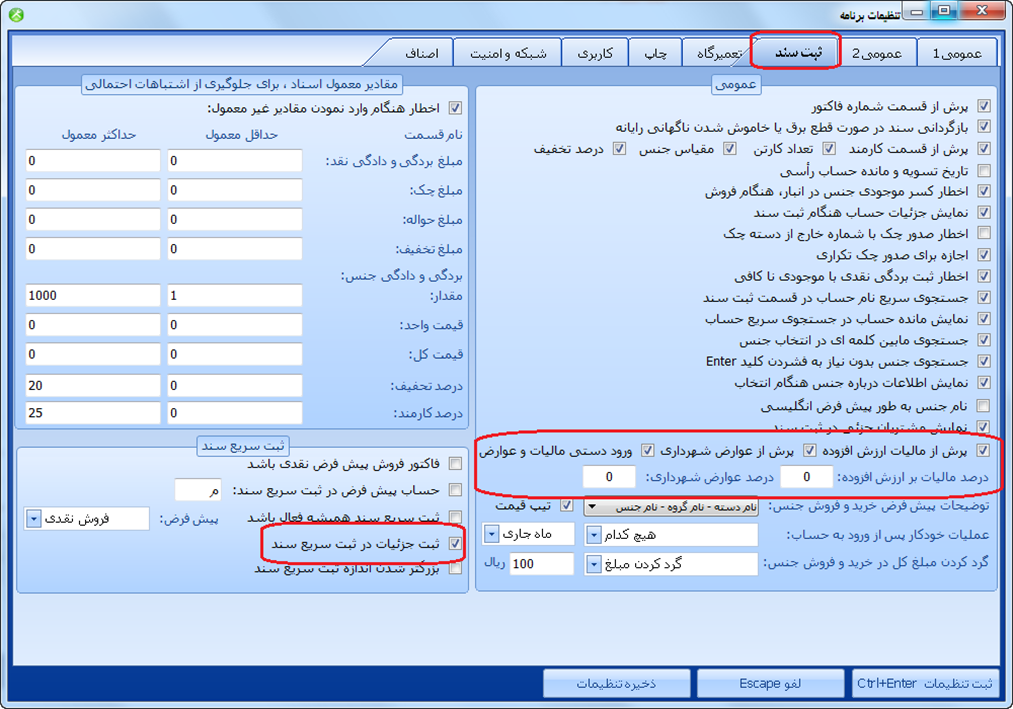
نکته مهم: توجه کنید که حتما تیک گزینه “ثبت جزئیات در ثبت سریع سند” زده شده باشد.
“درصد مالیات بر ارزش افزوده” و “درصد عوارض شهرداری” نیز متناسب با شرایط شما متفاوت است، این مقادیر را از سازمان امور مالیاتی خود بپرسید و در قسمت های مربوطه وارد کنید.
در صورتی که درصد مالیات بر ارزش افزوده شما نسبت به هر کالایی که می فروشید یا مبلغ فاکتور متفاوت است، تیک گزینه “پرش از مالیات ارزش افزوده” را بردارید تا بتوانید به ازای هر فاکتور، درصد متفاوتی برای مالیات خود وارد نمایید.
همچنین در صورتی که در شغل شما عوارض شهرداری نیز به ازای هر فاکتور متفاوت است می توانید تیک گزینه “پرش از عوارض شهرداری” را بردارید.
فصل هشتم: ثبت فاکتور خرید و فروش در سامانه فروشگاهی
آموزش ثبت فاکتور خرید و فروش در آموزش سطح ۱ نرم افزار حسابداری به صورت کامل بیان شده است.
فقط پس از انجام تنظیمات مربوط به صندوق مکانیزه هنگام ثبت فاکتور خرید یا فروش، گزینه های ارزش افزوده و عوارض شهرداری به سایر گزینه های ثبت فاکتور اضافه شده است:
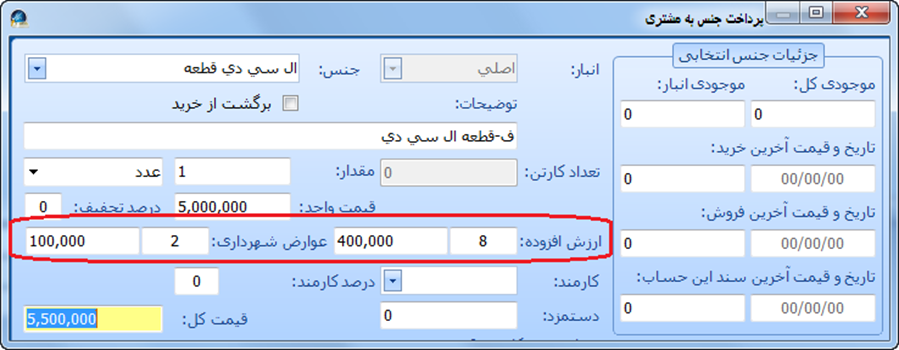
مالیات بر ارزش افزودن و عوارض شهرداری متناسب با درصدی که در تنظیمات نرم افزار ثبت کرده اید محاسبه می گردند و در صورت تمایل می توانید به صورت دستی مقدار آنها را کم یا زیاد کنید.
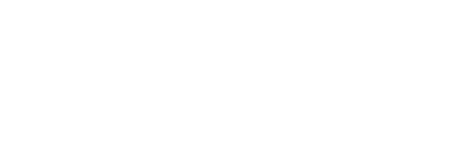
دیدگاه خود را ثبت کنید
تمایل دارید در گفتگوها شرکت کنید؟در گفتگو ها شرکت کنید.